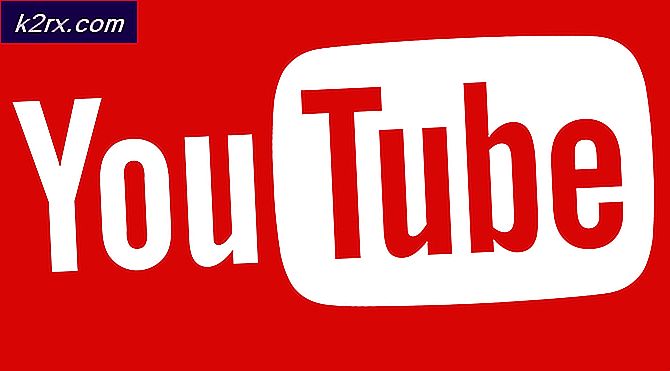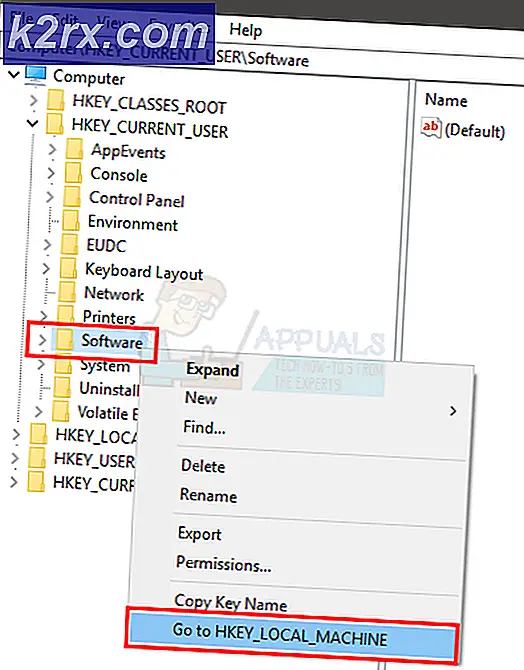Så här fixar du datorn har ett problem med minnesproblemet på Windows 10
Varje dator använder RAM som står för Random Access Memory. Denna maskinvara är avsedd att lagras tillfälligt medan datorn är på, när datorn startas om, kommer alla data som lagras i RAM att gå vilse, så systemet lagrar bara data som vi använder just nu.
Det är mycket vanligt att se minnesproblem på ett system som kan orsakas av två saker; programvarukonflikt eller defekt maskinvara. Det bästa är att i båda fallen kommer du att få ett fel som hjälper dig att bestämma vilken den är. Om du får ett felmeddelande om att din dator har ett minnesproblem eller få en slumpmässig BSOD (Blue Screen of Death) måste du börja gräva på hur du löser det här.
Metod 1: Verifiera om det är en maskinvarulärd problem
- Ladda ner memtest härifrån (Med den nedladdade mjukvaran kan du ställa in en USB som startbar enhet så att du kan skanna ditt minne för fel utan att operativsystemet körs).
- Kör installationsprogrammet (du behöver en USB-enhet utan information om det för att installera memtest), välj din USB-minne och klicka på Skapa och kontrollera att alternativet Format drive är valt annars kan du få fel.
- Starta om datorn och tryck på F11 för att komma in i bios. Om F11 inte fungerar, läs sedan instruktionerna online för att systemet ska kunna se vilken nyckel som kan få dig till BIOS för att starta från USB för att välja manuellt från vilken enhet som ska startas ( du kanske måste bekräfta din datormanual eftersom den här nyckeln kan variera )
- Välj din USB Flash Drive från listan.
- Memtest startar automatiskt och kontrollerar ditt minne för fel . Om det stöter på fel, är det dags att byta ut minnet.
Om du får en BSOD kommer du sannolikt att starta om automatiskt eftersom det här är konfigurationen som standard i varje dator, och det är väldigt svårt att få felet från BSOD, men det finns sätt att få mer information om detta.
Metod 2: Bekräfta felet som tillhandahålls av BSOD
- Hämta BSOD Viewer härifrån .
- Efter att ha fått en BSOD kör programvaran som hämtats ovan och välj det senaste felet i listan .
- Kopiera felnummer eller drivrutinsnamn
- Sök på något av ovanstående i google för att få mer information.
- När du bestämmer vilken programvara eller drivrutin som orsakar problemet kommer det att bli nödvändigt att installera om det.
Observera att det finns vissa BSOD-fel relaterade till strömproblem, där du kan bekräfta att problemet är relaterat till maskinvara.
Metod 3: Använda Verifieringsprogrammet för att bekräfta om alla drivrutiner körs korrekt
- Håll Windows-tangenten och tryck på R och skriv ner verifieraren
- Välj skapa anpassade inställningar.
- Markera alla kryssrutor. (För användare av Windows 8 och Windows 10 kontrolleras inte DDI-efterlevnadskontroll och Randomized Low Resources-simulering )
- Välj Välj drivrutinsnamn från en lista
- Välj alla drivrutiner utom de som tillhandahålls av Microsoft
- Välj Slutför och starta om datorn.
- Öppna startmenyn och skriv ner cmd, högerklicka och välj kör som administratör.
- Skriv ner verifierar / querysettings om det ger dig ett resultat med en lista över drivrutiner då mjukvaran körs.
Den här tredje metoden tillåter att Windows spänner varje förare för att orsaka BSOD, och du kan använda metod nr 2 för att bekräfta vilken som var föraren som exakt orsakade problemet.
PRO TIPS: Om problemet är med din dator eller en bärbar dator, bör du försöka använda Reimage Plus-programvaran som kan skanna förvaret och ersätta korrupta och saknade filer. Detta fungerar i de flesta fall där problemet uppstått på grund av systemkorruption. Du kan ladda ner Reimage Plus genom att klicka här