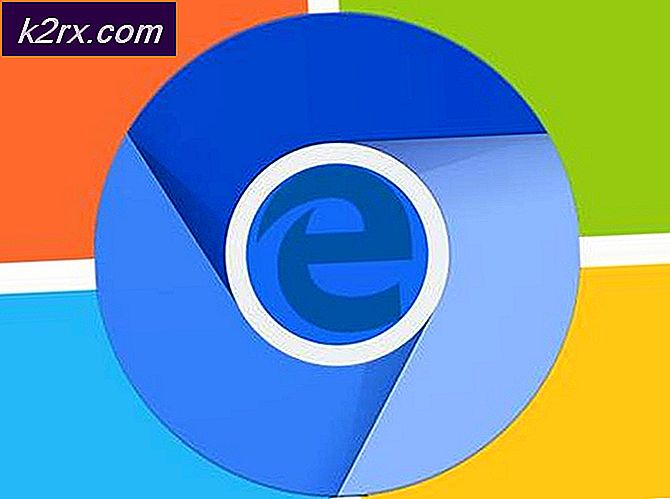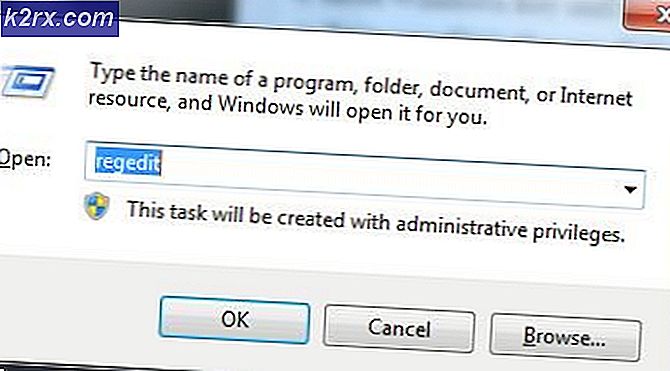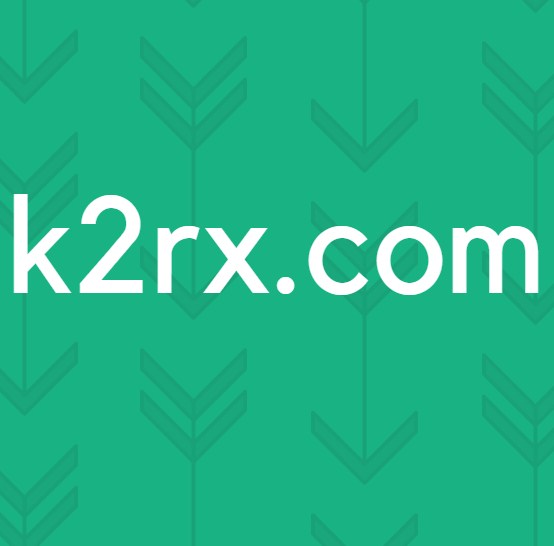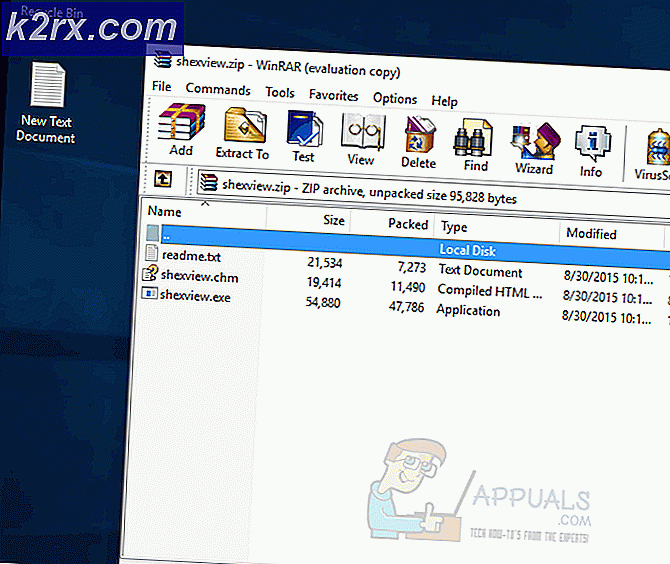Så här: Konvertera Word till PDF
PDF-filer (Portable Document Format) är användbara när det gäller att dela, visa och läsa ett dokument. Allt som har skriv och bilder kan konverteras till en PDF-fil. PDF-filer är viktiga eftersom de tillåter människor att läsa, dela och skriva ut dokument på alla typer av datorer. Dessutom är PDF-filer standard i dessa dagar. Oavsett om du ansöker om ett college eller du skickar ett dokument till din chef, skickar du en PDF-fil är vanligtvis det vanliga och det formella sättet. Å andra sidan kan delning av en Word-fil låta mottagaren redigera filen och / eller ändra hela formatet på dokumentet.
I de flesta fall vill du ha en PDF-version av ditt dokument. Så, här är några metoder som hjälper dig att konvertera ditt orddokument till en PDF-fil.
Metod 1: Direkt från Ordet
Microsoft Word har redan en inbyggd funktion som låter dig spara ditt dokument som en PDF-fil. Det här är ganska snabbt och fungerar precis som att spara din vanliga ordfil
- Öppna den ordfil som du vill spara som PDF
- Klicka på Arkiv
- Välj Spara som . För Microsoft Word 2013 och senare användare måste du välja Den här datorn efter att du har valt Spara som
- Nu ser du din Spara fil rutan. Välj PDF från rullgardinsmenyn i avsnittet Spara filtyp
- Navigera till den plats där du vill spara filen, ge din fil ett namn och klicka på Spara
Metod 2: Använda en Online Converter
Det här är också en mycket enkel metod som bara kräver några minuter att konvertera din fil till en PDF-fil. Men den här metoden kräver att du har en internetanslutning.
PRO TIPS: Om problemet är med din dator eller en bärbar dator, bör du försöka använda Reimage Plus-programvaran som kan skanna förvaret och ersätta korrupta och saknade filer. Detta fungerar i de flesta fall där problemet uppstått på grund av systemkorruption. Du kan ladda ner Reimage Plus genom att klicka härDu kan helt enkelt söka efter ett Word (eller din filtyp om det är något annat) till PDF-omvandlare på Google. Du kommer att se många online-omvandlare som konverterar din fil till en PDF-fil. Du kan använda någon av dem. Allt du behöver göra är att ladda upp din Word-fil på webbplatsen och tryck sedan på konvertera. Online-konverteraren tar lite tid och ger dig en nedladdningsbar PDF-version av din fil.
Obs! Det finns gott om gratis Word till PDF-omvandlare tillgängliga på internet och de är legitiska. De flesta arbetar felfritt och tar bara en minut att konvertera. Så använd inte en konverterare som begär ett kreditkort eller är inte ledigt.
Metod 3: Använda Google Drive
Denna metod är lite lång och tråkig men den fungerar. Om du av någon anledning inte vill eller kan du inte använda metoden 1 eller 2 då ska detta göra jobbet.
- Öppna din webbläsare
- Logga in på ditt konto
- Klicka på rutan (som Rubix-kub) i övre högra hörnet
- Välj Google Drive
- Klicka på Ny
- Välj Filuppladdning
- Välj den fil som du vill konvertera till PDF och klicka på Öppna
- Högerklicka på den uppladdade filen från Google Drive (du ska kunna se den i din enhet om den har laddats upp), välj Öppna med och välj Google Dokument
- När filen är öppen väljer du Arkiv sedan Ladda ner som och väljer PDF-dokument (.pdf)
- Den hämtar automatiskt filen i mappen Downloads (eller någon annan mapp om du har valt det som en standardmapp för nedladdning).
Nu ska du ha en PDF-version av din ursprungliga fil.
PRO TIPS: Om problemet är med din dator eller en bärbar dator, bör du försöka använda Reimage Plus-programvaran som kan skanna förvaret och ersätta korrupta och saknade filer. Detta fungerar i de flesta fall där problemet uppstått på grund av systemkorruption. Du kan ladda ner Reimage Plus genom att klicka här