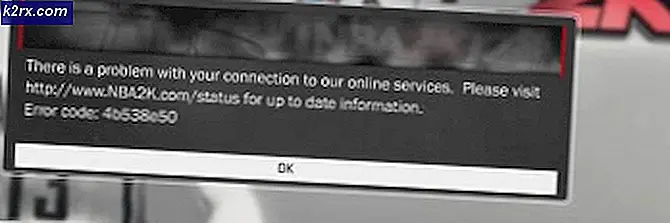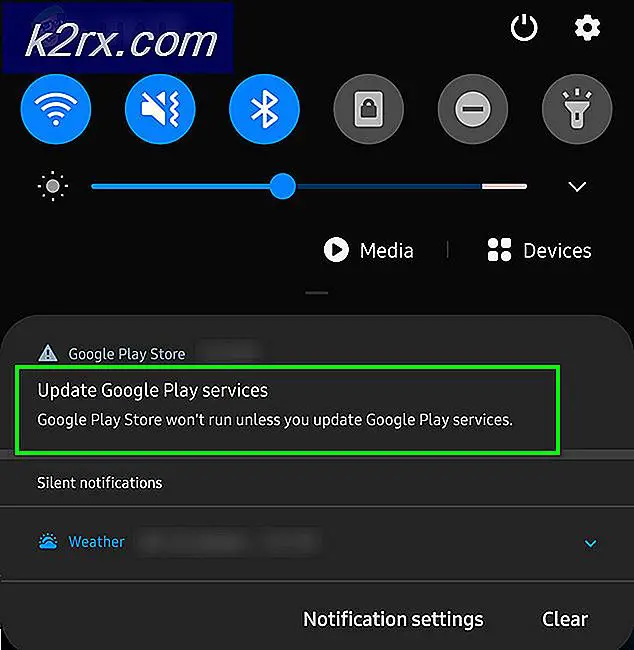Hur man fixar din bärbara pekplatta inte fungerar
Det är omöjligt att använda din Windows-bärbara dator utan en pekplatta, såvida du inte ansluter en extern pekdon. När din bärbara pekplatta slutar svara på dina fingrar, finns det ett problem men det kan lösas med de metoder som beskrivs i den här handboken. Om du inte kan lösa problemet med din bärbara pekplatta efter rekommenderar vi att du tar din bärbara dator till en tekniker för ytterligare felsökning.
Pekplattan kan sluta fungera om drivrutinerna är skadade, om de har blivit inaktiverade i Windows eller av den fysiska omkopplaren, eller när du har fel pekplatta inställningar. I den här guiden kommer du att ge olika sätt att få din pekplatta att fungera igen. Innan du fortsätter rekommenderar vi att du ansluter en extern mus eller använder bärarens TrackPoint om det finns tillgängligt.
Metod 1: Kontrollera musinställningarna
- Öppna menyns inställningar genom att öppna Start-menyn, skriv "Kontrollpanelen" och tryck på Enter och sedan navigera till Hårdvara och ljud> Mus (Under enheter och skrivare) . Du kan också högerklicka på musikonen i meddelandefältet och sedan välja Inställningar / Egenskaper.
- I fönstret Egenskaper för mus, leta reda på din pekplatta inställningar, som vanligtvis är längst till höger bredvid fliken Hårdvara. Navnet på fliken är namnet på pekplattan tillverkaren ( Synaptic, ELAN, etc)
- Kontrollera att kryssrutan heter Enable Touchpad är aktiverad eller knappen Aktivera enhet är aktiv.
- Justera vilken annan inställning du vill ändra, klicka på Apply och sedan OK
- Flytta fingrarna på pekplattan för att verifiera att den fungerar.
På vissa enheter kan pekplattan sluta fungera om en extern mus är ansluten. Du kan inaktivera den här inställningen på samma flik.
Metod 2: Använd felsökaren för maskinvara och enheter
Felsökningsverktyget för Windows kan hjälpa dig att hitta okända problem mot din pekplatta och tillhandahålla lösningar till dem.
- Öppna Kontrollpanelen genom att trycka på Start-knappen, skriva 'Kontrollpanel' och sedan trycka på Enter.
- Navigera till System och säkerhet> Säkerhet och underhåll> Felsökning> Konfigurera en enhet (Under maskinvara och ljud).
- En felsökningsguiden kommer att visas där du måste följa anvisningarna för att söka efter problem och ge korrigeringar för maskinvaruproblem som står inför datorn.
Metod 3: Installera om styrplattans drivrutiner
En felaktig eller frånvarande musdrivrutin kan orsaka att din pekplatta inte fungerar. Om du installerar om de ursprungliga pekplattans drivrutiner kan det fungera igen.
PRO TIPS: Om problemet är med din dator eller en bärbar dator, bör du försöka använda Reimage Plus-programvaran som kan skanna förvaret och ersätta korrupta och saknade filer. Detta fungerar i de flesta fall där problemet uppstått på grund av systemkorruption. Du kan ladda ner Reimage Plus genom att klicka här- Besök den officiella webbplatsen för din bärbara säljare. Du kan referera till detta från din produktmanual eller en från enkel Google-sökning (t.ex. HP-webbplats).
- Klicka på Support- sidan på leverantörens webbplats
- Ange ditt modellnummer, servicenummer eller serienummer i fältet som begär det. Du kan också använda modellvalterns verktyg på webbplatsen om det finns tillgängligt.
- Välj Drivrutiner och sök efter pekplattan / musdrivrutinen för din bärbara dator. Detta är vanligtvis under musen eller pekplattan
- Ladda ner den senaste drivrutinen och installera den.
- Starta om datorn och flytta fingret längs pekplattan för att verifiera att den fungerar.
Metod 4: Uppdatering av Touchpad-drivrutinerna
Enhetshanteraren kan ge dig information om hårdvaruproblem och hjälpa dig att uppdatera befintliga drivrutiner. Om en enhet exempelvis har ett utropstecken eller en X-ikon bredvid det betyder det att enheten har programvaru- eller maskinvaruproblem. Följ stegen nedan för att hitta och uppdatera pekplattedrivrutinerna.
- Tryck på Windows Key + R på tangentbordet, skriv devmgmt.msc och tryck sedan på Enter.
- Klicka på pilen bredvid " Möss och andra pekdon ".
- Leta reda på din pekplatta och högerklicka på ikonen och välj Egenskaper .
- Klicka på fliken Driver och först kontrollera att knappen Avaktivera är aktiv. Det här är att se till att pekplattan är aktiverad.
- Klicka på Update Driver på samma flik och välj sedan "Sök automatiskt för uppdaterad drivrutinsprogram". Du måste vara ansluten till Internet för att detta ska fungera.
- Följ anvisningarna för att slutföra uppdateringen av dina pekplattedrivrutiner
Metod 5: Kontrollera BIOS-inställningarna
- Stäng av datorn och starta om i BIOS. Det här är enhetsspecifik och visas vanligtvis när POST-skärmen kommer upp. Esc, Delete, F2, F8, F10, F12 är de vanligaste tangenterna för att komma in i BIOS.
- Kontrollera inställningarna för maskinvaruenhet och aktivera pekplattan om den är inaktiverad.
- Avsluta BIOS och starta om datorn och flytta sedan fingrarna på pekplattan för att verifiera att den fungerar.
Metod 6: Kontrollera den fysiska kontrollpanelomkopplaren
Det är vanligt att datoranvändare omedvetet avaktiverar pekplattan med hjälp av den fysiska omkopplaren, särskilt på pekplattor med omkopplaren som ligger i hörnen.
- Hitta "Fn" -tangenten på tangentbordet och tryck på den. Det här brukar vara bredvid "ctrl" -knappen längst ner och kan ha en annan färg.
- Medan du trycker på Fn-tangenten, kan du hitta funktionstangenterna (F1 - F12) för en med en pekplatta för en pekplatta med ett finger på den eller en pekplatta med en diagonal linje över den.
- Tryck på Fn-tangenten och pekskärmens funktionsknapp samtidigt för att aktivera pekplattan på din bärbara dator.
- Flytta fingrarna på pekplattan för att verifiera att den fungerar.
Tangentbord med multimedia-läge aktiverat kräver inte att du trycker på funktionsknappen när du aktiverar pekplattan. Du behöver bara trycka på pekplattan för att återaktivera den.
Några andra bärbara datorer som HP har pekplattskontakten på pekplattan och kräver därför en annan metod för att slå på den.
- Leta efter lite ihåligt på din pekplatta. Det är oftast längst upp till vänster på pekplattan med en orange LED bredvid den.
- Dubbelklicka på den lilla ihåliga och kontrollera om LED-lampan (om den är närvarande) släcker.
- Flytta fingrarna längs pekplattan för att verifiera att den fungerar.
PRO TIPS: Om problemet är med din dator eller en bärbar dator, bör du försöka använda Reimage Plus-programvaran som kan skanna förvaret och ersätta korrupta och saknade filer. Detta fungerar i de flesta fall där problemet uppstått på grund av systemkorruption. Du kan ladda ner Reimage Plus genom att klicka här