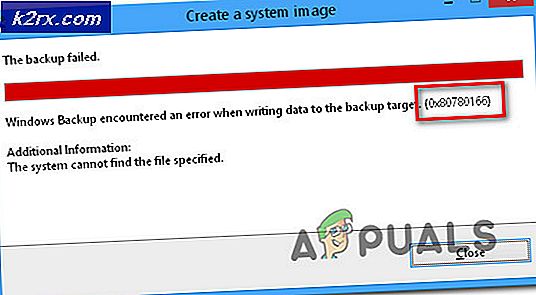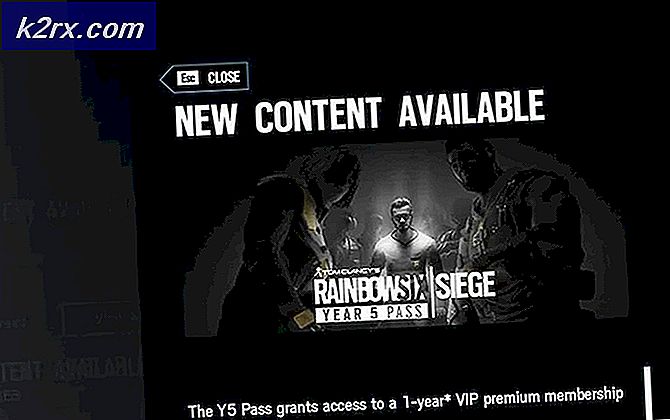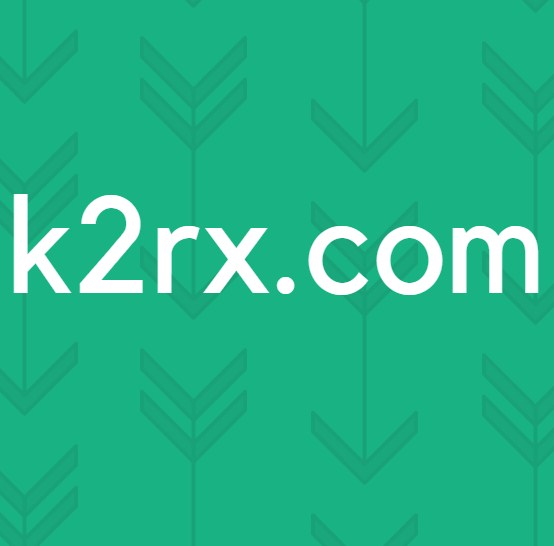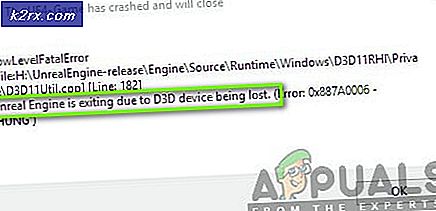Återställ borttagen webbläsarhistorik för Google Chrome på Windows 10
Varje sökning sparas i vår Google Chrome-webbläsare i form av historik. Genom att använda historik kan användaren kontrollera alla besökta webbplatser som de besökte tidigare. För det mesta tar användare bort dessa cachefiler (historik / användardata) för webbläsare för att uppdatera webbläsarens hastighet. Återställa den raderade historiken kan vara svår för de flesta användare. Vi kommer dock att visa dig några metoder i den här artikeln som kan hjälpa användaren att återställa historiken efter att ha tagits bort.
Metoder för att återställa borttagen webbläsarhistorik i Google Chrome
Återställa borttagna webbläsardata låter lite svårt, men det finns några metoder som kan vara till hjälp. Historik sparas i dina lokala filer på datorn och i ditt webbläsarkonto om du har en inloggad. Några bekräftade metoder används nedan för att hjälpa dig att återställa din webbläsares historia.
1. Använd Windows Återställningsalternativ för Google Chrome-mapp
Windows 10 ger ett alternativ för att återställa mappen från den tidigare versionen. När en användare tar bort historiken för Chrome-webbläsaren tar den i princip bort data i en specifik mapp. Du kan återställa mappen till den senaste senaste versionen för att återställa historiken enligt nedan:
- Öppna din Utforskaren och gå till följande väg:
C: \ Användare \ Kevin \ AppData \ Local
Notera: Istället för Kevin har du ditt användarnamn.
- Högerklicka på Google mappen och välj Egenskaper. Gå till Föregående version och välj version innan du tar bort.
- Klicka på Tillämpa knapp och Ok. Detta återställer historiken till den versionen.
Men om du inte har den tidigare versionen tillgänglig kan du prova andra metoder nedan.
2. Kontrollera DNS-cache-frågorna
Vår DNS sparar varje fråga som vår webbläsare och applikationer använder för att ansluta till internet. Med den här metoden visar vi några av de senaste frågorna som gjordes. Detta kommer dock inte att visa hela historiken. Du kan kontrollera DNS-cache-frågor genom att följa stegen nedan:
- Håll Windows och tryck på R att öppna Springa. Skriv 'cmdOch tryck Stiga på för att öppna kommandotolken.
- Skriv nu följande kommando för att kontrollera de senaste DNS-frågorna.
ipconfig / displaydns
- Detta visar bara de begränsade senaste anslutningsfrågorna till alla webbplatser, applikationer eller servrar.
3. Hitta historik genom Google My Activity
Google My Activity sparar alla sökningar och aktiviteter som används i din webbläsare. Detta fungerar om du har ditt Gmail-konto synkroniserat med din webbläsare. Den här metoden fungerar om användaren inte har tagit bort historiken i sina Google-kontoinställningar. Genom att använda Min aktivitet kan användaren kontrollera hela historiken under inloggningen av deras konto genom att följa stegen nedan:
- Öppna Min aktivitet för Google-konto i din webbläsare. Logga in till ditt konto om du inte är inloggad ännu.
- Klicka på Objektvy på vänster sida för att se din sökhistorik.
- Detta visar all historik som synkroniserades med ditt Google-konto.
4. Använd återställningsprogrammet för att återställa historikmappen
Den här metoden liknar den första, men i detta kommer vi att använda ett tredjepartsprogram för att återställa den tidigare versionen. Många användare har inte det tidigare versionalternativet tillgängligt i sina egenskaper, så det kan hjälpa detsamma. Använda återställningsprogrammet kommer att återställa nyligen raderade filer i din webbläsarmapp.
- Gå till Recuva officiell webbplats och ladda ner gratisversionen.
- Installera programvaran och kör den. Välj nu Alla filer för filtyp, välj På en specifik plats alternativ för sökväg och ange filplatsen som visas nedan:
- Nu Start återställningen för Google-mappen och i slutändan får du filerna som raderades från mappen. Hitta historikrelaterade filer och spara dem i mappen.