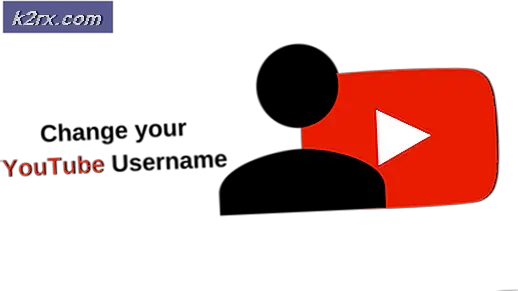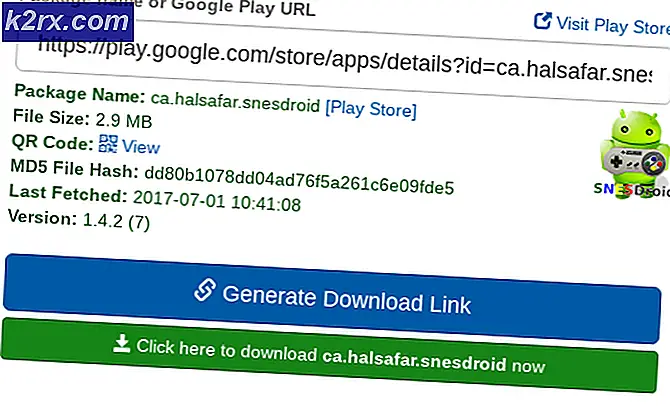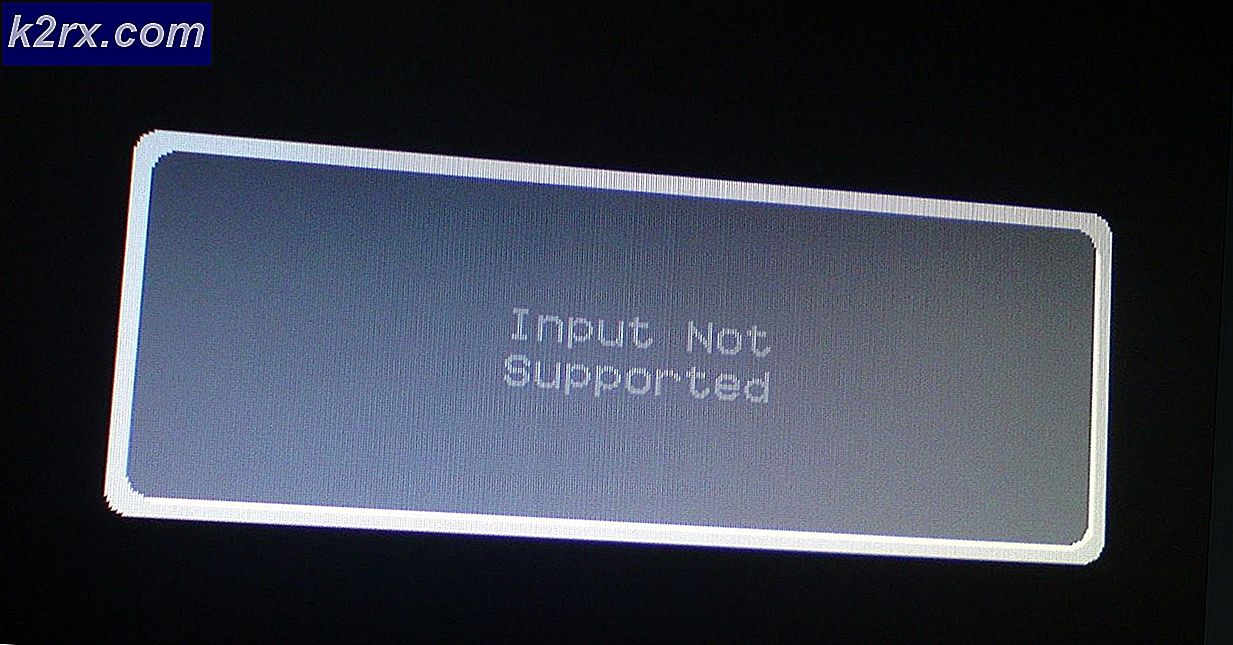Hur man fixar "vissa inställningar hanteras av din organisation"
Efter uppgradering till Windows 10 kan användarna se ett fel som anger att vissa inställningar hanteras av din organisation när de försöker ändra vissa inställningar med inställningsprogrammet. Det här felmeddelandet kan ses på nästan alla platser som Cortana, Windows Update etc. Du kan även stöta på det här felet när du ändrar bakgrunden eller låsskärmen på din dator.
Detta fel uppstår huvudsakligen när en användare uppgraderar till Windows 10. Det här är en inställning i Windows under en längre tid, vilket gör det möjligt för organisationer att begränsa tillgången till datorinställningar av sina anställda. Om du inte konfigurerade alternativen korrekt under uppdateringsprocessen kan det hända att du stöter på det här felet. Till följd av detta kan din tillgång till inställningar / funktioner begränsas av en obefintlig organisation. Lyckligtvis finns det korrigeringar tillgängliga för detta fel. Se lösningarna nedan från och med den första och arbeta dig ner.
Lösning 1: Redigera lokal grupppolicy
Vi kan försöka återställa grupppolicyen avseende organisatorisk åtkomst genom att aktivera och inaktivera den. Detta återställer inställningarna och tar bort eventuella fel i ditt operativsystem. Observera att grupppolicyen är relaterad till många av dina Windows-komponenter. Ändra inte värden / saker du inte känner till och följ strikt följa stegen nedan.
- Tryck på Windows + S för att starta sökfältet på din startmeny. Skriv gpedit.msc i dialogrutan. Högerklicka på det första resultatet som kommer fram och välj Kör som administratör.
- Navigera nu till följande sökväg med hjälp av navigatorn som finns i vänster på skärmen.
Datorkonfiguration / administrativa mallar / Windows-komponenter / Datainsamling och Preview Build
- Nu på höger sida av skärmen, hitta objektet som heter Tillåt telemetri . Dubbelklicka på det så att vi kan ändra policyen.
- Ändra nu inställningen till Enabled . En ny rullgardinsmeny visas nära mitten av skärmen. Välj det tredje alternativet (Full) . Klicka nu på Apply för att spara ändringarna och lämna fönstret.
- Nu öppnar du objektet igen och väljer alternativet Ej konfigurerat . Spara ändringar och avsluta. Kontrollera nu om felmeddelandet gick bort från alla dina inställningar.
Lösning 2: Tilldela åtkomst till program manuellt
Om du följde lösningen och det löste problemet delvis, oroa dig inte. Vi kommer att åtgärda felmeddelandet i alla dina dators program och fixa dem en efter en. Förhoppningsvis, i slutet av denna lösning, kommer alla dina applikationer och verktyg att fungera som förväntat utan några felaktigheter.
Windows uppdatering
Om felmeddelandet anges i ditt Windows Update-fönster, ändrar vi några inställningar och kontrollerar om problemet blir löst.
- Tryck på Windows + S för att starta sökfältet på din startmeny. Skriv gpedit.msc i dialogrutan. Högerklicka på det första resultatet som kommer fram och välj Kör som administratör.
- Navigera nu till följande sökväg med hjälp av navigatorn som finns i vänster på skärmen.
Datorkonfiguration / administrativa mallar / Windows-komponenter / Windows Update
- En gång i den korrekta filvägen hittar du objektet som heter Konfigurera automatiska uppdateringar till höger om fönstret.
- Dubbelklicka på posten för att öppna dess inställningar. Markera nu inställningen som Inte konfigurerad . Klicka på Apply för att spara dina ändringar och avsluta.
- Kontrollera om problemet har blivit fixat. En omstart kan krävas för att alla effekter ska kunna äga rum.
Skrivbordsunderlägg Ändra och Låsskärm
- Tryck på Windows + S för att starta sökfältet på din startmeny. Skriv gpedit.msc i dialogrutan. Högerklicka på det första resultatet som kommer fram och välj Kör som administratör.
- Navigera nu till följande sökväg med hjälp av navigatorn som finns i vänster på skärmen.
Datorkonfiguration / Administrativa mallar / Kontrollpanelen / Anpassning
- Nu letar du efter en post som finns på höger sida av skärmen som heter Förhindra att ändra bakgrundsmenyns bakgrund . Dubbelklicka på den för att ändra dess inställningar. Du kan också göra samma steg för inmatning av Förhindra att ändra låsskärm och logga in bild .
- En gång i inställningarna ställer du in policyen som Inte konfigurerad eller Inaktiverad .
- Klicka på Apply för att spara ändringar och avsluta. Kontrollera om felmeddelandet gick bort. En omstart kan krävas för att alla effekter ska kunna äga rum.
anmälningar
- Tryck på Windows + S för att starta sökfältet på din startmeny. Skriv msc i dialogrutan. Högerklicka på det första resultatet som kommer fram och välj Kör som administratör .
- Navigera nu till följande sökväg med hjälp av navigatorn som finns i vänster på skärmen.
Användarkonfiguration / Administrativa mallar / Startmeny och Aktivitetsfält / Meddelanden
- Nu letar du efter en post som finns på höger sida av skärmen som heter " Slå av toast-meddelanden på låsskärmen . Dubbelklicka på den för att ändra dess inställningar.
- En gång i inställningarna ställer du in policyen som Inte konfigurerad eller Inaktiverad .
- Klicka på Apply för att spara ändringar och avsluta. Kontrollera om felmeddelandet gick bort. En omstart kan krävas för att alla effekter ska kunna äga rum.
Obs! Dessa lösningar fungerar för alla verktyg / applikationer där du upplever ett problem. Du kan enkelt ändra gruppens policyinställningar och ställa in dem som Ej konfigurerade eller Inaktiverade.
Lösning 3: Ändra registerinställningar
Vi kan försöka att justera registerns inställningar lite för att få ditt problem fixat. Registerredigeraren är en mycket kraftfull och påverkar din dator direkt och dess prestanda. Det rekommenderas att du går försiktigt och följ stegen noggrant.
- Tryck på Windows + R för att starta programmet Kör. Skriv regedit i dialogrutan och tryck enter för att starta din registerredigerare.
- Om problemet kvarstår i ditt meddelandeområde, navigerar du till
Computer \ HKEY_CURRENT_USER \ Software \ Policies \ Microsoft \ Windows \ Currentversion \ PushNotifications
- På höger sida kommer du en post som heter NoToastApplicationNotification . Dubbelklicka på den för att ändra dess inställningar.
- Ändra nu dess värde till 0 . Standardvärdet kommer att vara 1 och du måste ändra det till 0.
- Logga ut från ditt Microsoft-konto och logga in igen. Kontrollera om problemet har blivit fixat. Ibland krävs en omstart för att genomföra alla ändringar.
Lösning 4: Ändra Feedback och Diagnostics-inställningar
Det här felet verkar också gå bort när vi ändrar feedback och diagnostikinställningarna. Diagnosen är som standard inställd så grundläggande att Windows är uppdaterad och säker. Vi kan försöka ändra nivån högre för att säkerställa att vårt problem går bort.
- Tryck på Windows + S för att starta sökfältet på din startmeny. Skriv inställningar och öppna det första resultatet som framkommer. Du kan också öppna inställningarna direkt genom att trycka på Windows + X och klicka på Inställningar från listan med tillgängliga alternativ.
- En gång i inställningarna skriver du Integritet på sökfältet som är närvarande längst upp på skärmen. Välj nu Sekretessinställningar från listan med tillgängliga alternativ.
- Navigera till Feedback och Diagnostics från navigeringsfliken till vänster på skärmen.
- Ändra nu standardinställningen från Basic till Full . Spara ändringar och avsluta. En omstart kan krävas för att genomföra alla nödvändiga ändringar. Kontrollera om problemet har lösts.
Lösning 5: Kontrollera program från tredje part
Många applikationer som BitDefender, ESET etc. har behörighet att ändra inställningarna för dina användarprofiler automatiskt. De har möjlighet till en arbetsprofil som skickar fram felmeddelandet så att inga ändringar kan göras på datorns inställningar.
Vi kan försöka inaktivera profilerna i dina program från tredje part och kontrollera om felet har åtgärdats. Allt du behöver göra är att öppna applikationen och navigera till en flik eller rubrik som heter Profil .
Kontrollera om den är inställd som Arbete.
Öppna nu inställningarna för tredjepartsprogrammet och inaktivera det från att ändra profilerna på egen hand.
Lösning 6: Ändra systemegenskaper
Det finns ett alternativ på kontrollpanelen där du kan ändra systemegenskaperna och välja det alternativ som bekräftar att den här datorn inte är en arbetsdator. Även om detta kanske inte fungerar för alla användare, gjorde det för vissa, så det är värt ett skott.
- Tryck på Windows + R för att starta programmet Kör. Skriv kontrollpanelen i dialogrutan och tryck på enter.
- En gång i kontrollpanelen väljer du Visa efter och väljer Större ikoner .
- Från den nya vyn på kontrollpanelen väljer du System från listan med tillgängliga alternativ.
- En gång i systeminställningarna klickar du på Avancerade systeminställningar som finns i vänstra sidan av skärmen.
- En gång i egenskaperna klickar du på knappen Nätverks-ID som finns närvarande längst ner på skärmen.
- Nu kommer Windows att fråga om den här datorn är en hemdator i ett företagsnätverk. Markera kryssrutan som säger att det här är en hemdator; Det ingår inte i ett företagsnätverk .
- Nu uppmanas Windows att starta om datorn för att ändringarna ska träda i kraft. Spara allt ditt nuvarande arbete och efter omstart, kontrollera om problemet har blivit fixat.
Lösning 7: Redigera alla registerinställningar samtidigt
Som vi förklarade tidigare kan problemet spåras till dina registerinställningar där de kanske är felaktiga. Om du inte kan identifiera problemet korrekt kan du försöka ändra alla registerinställningar på en gång med .reg-filen i länken nedanför.
Ladda ner den nödvändiga registerfilen och öppna den för att ändra alla policyer samtidigt. En omstart kan krävas för att alla ändringar ska ske.
PRO TIPS: Om problemet är med din dator eller en bärbar dator, bör du försöka använda Reimage Plus-programvaran som kan skanna förvaret och ersätta korrupta och saknade filer. Detta fungerar i de flesta fall där problemet uppstått på grund av systemkorruption. Du kan ladda ner Reimage Plus genom att klicka här