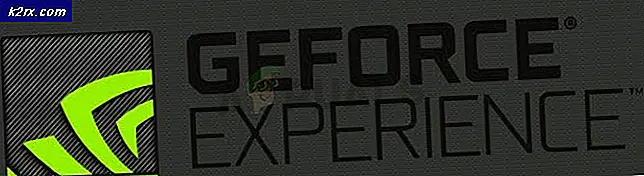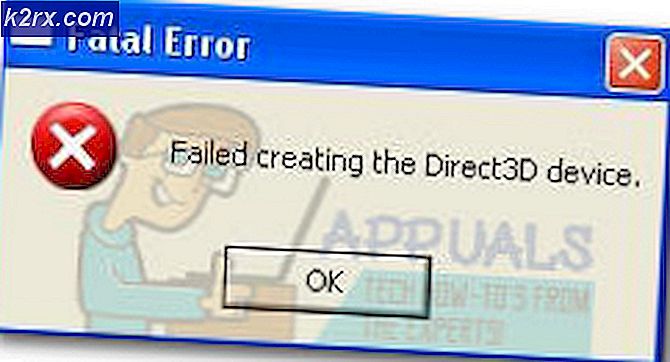Hur väljer jag och anger färger för bakgrunden och accenten i Windows Server 2012 R2?
Användare kan ändra färgerna för sin Windows-bakgrund och accent i Windows-inställningarna. Det finns mycket fler färger som användare kan välja att ersätta standardfärgerna. Ibland kommer inställningarna att inaktiveras eller andra användare fortsätter att ändra de angivna färgerna. Genom att aktivera policy och ange en färg för bakgrund / accent kommer dessa färger att vara permanenta. Användare kan inte ändra de angivna färgerna (genom policy) i Windows-inställningar. Detta är ett bra sätt att behålla de färger du vill ha och se till att andra inte kan ändra det.
Anpassa färgerna för bakgrund och accent
I standardinställningarna kan en användare välja de färger som visas eller välja en anpassad färg. I nedanstående metoder måste användaren dock lägga till en hexkod för färgerna. Färgerna ska möta kontrastförhållandet 2: 1 med vit text för att få metoderna nedan att fungera. Vi har tillhandahållit metoderna för policy- och registernycklar.
Viktig: Denna policy fungerar endast på Windows 8.1, Windows RT 8.1 och Windows Server 2012 R2.
Metod 1: Anpassa färger för bakgrund och accent genom policyn
Den bästa metoden för att få dessa inställningar är att göra det via Policy Editor. Denna policy finns redan i den och användaren behöver bara aktivera den. Det ger ett alternativ för både bakgrunds- och accentfärg. Följ stegen nedan för att prova det:
- Öppna Serverhanterare i din domänkontrollant. På instrumentbräda, Klicka på Verktyg menyn längst upp till höger och välj Grupphantering alternativ.
- Navigera till Standarddomänpolicy som visas, högerklicka på den och välj Redigera alternativ.
Notera: Du kan också välja en annan domän och ställa in specifika inställningar för den istället för att välja standarddomänen som anger för alla. För andra domäner måste du skapa en länkad GPO och sedan redigera den. - Navigera till följande plats i den vänstra rutan på Standardredigerare för domänpolicy:
Datorkonfiguration \ Administrativa mallar \ Kontrollpanelen \ Anpassning
- Dubbelklicka på “Tvinga fram en specifik bakgrunds- och accentfärg”I listan. Ändra nu växeln från Inte konfigurerad till Aktiverad och tillhandahålla färgvärden i hex som RGB. Klicka sedan Ansök / Ok för att spara ändringarna.
Notera: Här har vi lagt till två värden för röd och blå färger. Du kan lägga till vilka färger du vill, men färgerna ska ha ett kontrastförhållande på 2: 1 med vit text. - Kontrollera ändringarna i bakgrunds- och accentfärger.
Metod 2: Anpassa färger för bakgrund och accent genom registernyckeln
Ett annat sätt att göra samma inställningar är att använda registernyckeln. Detta kommer att göra samma arbete som policyn; dock kommer användaren att behöva skapa den saknade nyckeln / värdet för inställningarna. Du måste distribuera registernyckeln via GPO. Det kommer att finnas två olika tangenter för bakgrunds- och accentfärger. Du kan anpassa inställningarna genom att följa stegen nedan:
- Öppna Serverhanterare i ditt system. På instrumentbräda, Klicka på Verktyg menyn längst upp till höger och välj Grupphantering alternativ.
- Högerklicka på domän och välj Skapa en GPO i den här domänen och länka den här alternativ. Ge det en namn och klicka på Ok knapp.
Notera: I vårt fall kallade vi det som Registreringsnyckel. - Gå till det nyskapade GPO-inställningar högerklicka på Datorkonfiguration och välj Redigera alternativ.
- Navigera till Register, högerklicka på den och välj Nytt> Registreringsobjekt.
Datorkonfiguration \ Inställningar \ Windows-inställningar \ Registret
- Välj Bikupa som Lokal maskin och ange följande väg i Nyckelväg låda:
HKEY_LOCAL_MACHINE \ Software \ Policies \ Microsoft \ Windows \ Personalisering
- Ange värdets namn som “PersonalColors_Background“. Välj värdetyp som Sträng och lägg till färghexkoden i värdedata. Klicka på Ok knappen för att spara ändringar.
- Du kan också skapa en annan Registreringsartikel med samma Nyckelväg, Bikupaoch namnge värdet som “PersonalColors_Accent“. Ändra värdetypen till Sträng och lägg till färghexkoden i värdedata. Klicka på Ok knappen för att spara ändringar.
- När alla ändringar har gjorts kan användare nu omstart datorn för att tvinga ändringarna att träda i kraft.