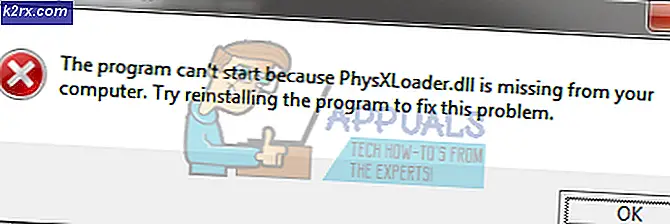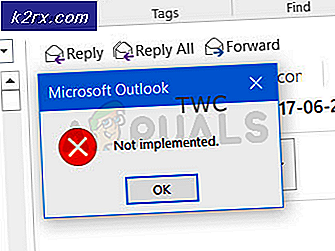Så här formaterar du Flash Drive på en Mac
Till skillnad från Windows i File Explorer, innehåller Mac OS X och macOS inte ett Format Drive-alternativ i Finder. Så om du vill formatera en flash-enhet ansluten till en USB, Firewire eller Thunderbolt (USB Type C eller Not) på en Mac behöver du följande procedur.
Kontrollera enhetens filsystem
Innan du hoppar på formateringen är det viktigt att kontrollera drivsystemets filsystem. Om du ändrar (eller lämnar det Macs standard) -format (enhetens filsystem), fungerar det kanske inte på andra enheter som tidigare. Detta är viktigt om du använder enheten på Mac och PC. I så fall skulle det bästa alternativet vara att välja exFAT-filsystem.
Så här kontrollerar du den aktuella enhetens filsystem.
- Anslut din Flash- enhet till din Mac.
- Starta Finder och leta reda på Flash-enheten.
- Högerklicka (eller Kommandot + klicka) på det och välj Få infor från menyn.
- Du kan se enhetens filsystem som visas bredvid Format, i avsnittet Allmänt (ExFat, MS-DOS (FAT), OS X Extended).
Formatera Flash-enheten
Obs! Var medveten att formatering av din Flash Drive tar bort all data (alla filer och mappar) från den. Så, om du vill säkerhetskopiera data, är det nu din sista chans att göra det.
PRO TIPS: Om problemet är med din dator eller en bärbar dator, bör du försöka använda Reimage Plus-programvaran som kan skanna förvaret och ersätta korrupta och saknade filer. Detta fungerar i de flesta fall där problemet uppstått på grund av systemkorruption. Du kan ladda ner Reimage Plus genom att klicka här- Klicka på Gå på Finder-menyn och välj Program från rullgardinsmenyn.
- Gå nu till Verktyg och öppna Diskverktyget .
- Välj enheten genom att klicka på dess namn i avsnittet Externt (finns på den vänstra panelen av Diskverktyget).
- Klicka på knappen Radera (eller fliken) på den övre fältet.
- Skriv enhetens namn och format (filsystem). Vi föreslår att du använder samma format som tidigare (det som du upptäckte i föregående avsnitt i den här artikeln).
- Välj ett partitionsschema (om det behövs). Om du inte planerar att starta upp den drivrutinen, använd standard GUID-partitionskarta (GPT) -schemat.
- Klicka på knappen Radera och formateringen startar.
- När processen är klar kan du ta bort den från din Mac. Men glöm inte att mata ut det innan du tar bort det (klicka på utmatningsikonen till höger om skivnamnet i Diskverktyget ELLER högerklicka på det i Finder och välj Eject).
Mac kan läsa filer från Windows-formaterade NTFS-enheter, men har inte ett integrerat alternativ för att formatera enheter i NTFS-format.
PRO TIPS: Om problemet är med din dator eller en bärbar dator, bör du försöka använda Reimage Plus-programvaran som kan skanna förvaret och ersätta korrupta och saknade filer. Detta fungerar i de flesta fall där problemet uppstått på grund av systemkorruption. Du kan ladda ner Reimage Plus genom att klicka här