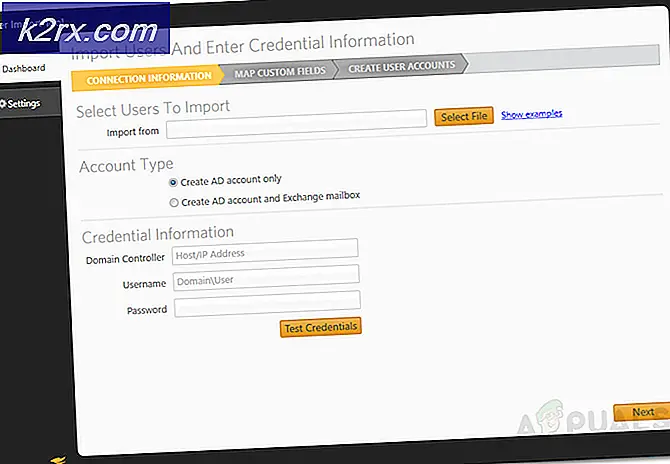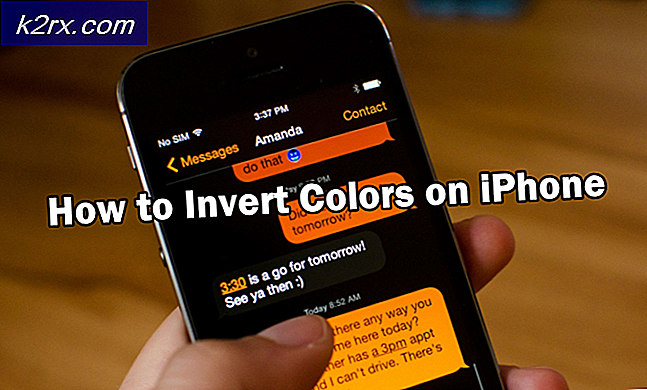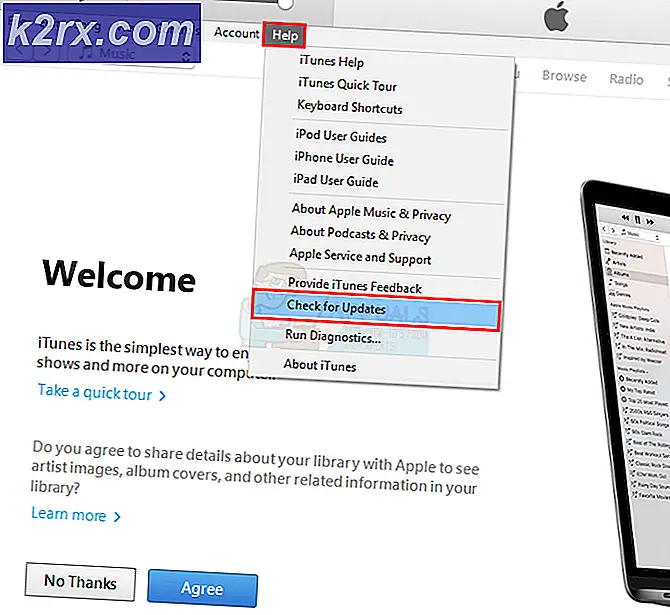Hur man fixar en dator som stänger av sig själv
Datorn som automatiskt slår av är ganska vanlig idag. Din dator stängs av automatiskt utan varning. Avstängningen kan hända när som helst men mestadels finns det något som utlöser det. Ibland kan datorn stängas av automatiskt efter att ha spelat ett visst spel eller efter en viss uppgift. Det är vanligtvis fallet men inte alltid sant. Ibland kan datorn börja släcka slumpmässigt också.
Det finns två saker som kan orsaka denna typ av problem. Den första är en felaktig strömförsörjning. Eftersom din strömförsörjning är ansvarig för att ge likström till alla dina komponenter, orsakar fel i strömförsörjningen plötsliga nedstängningar. Denna typ av problem löses vanligen genom att byta ut eller fixa datorns strömförsörjning
Den andra anledningen till att datorn stängs av utan någon varning är överhettning. Om du märker att problemet uppstår efter eller under en viss uppgift är över uppvärmning den sannolika orsaken. Överhettningen kan orsakas av damm i höljet, felaktig fläkt, problematisk kylfläns och uttorkad termisk pasta. Detta kan lösas genom att hitta den exakta saken som höljer datorn för att överhettas och sedan lösa det problemet.
Felsökning av datorn stängs av sig själv
Det allra första du behöver göra är att kontrollera om det är din strömförsörjning eller överhettning som orsakar problemet.
Kontrollera din dator för överhettning
För att kontrollera om problemet är på grund av överhettning, gör följande steg.
SpeedFan är en programvara som hjälper dig att hålla koll på temperaturen och olika andra saker i din dator. Du kan använda SpeedFan för att kontrollera om din dator är överhettad eller inte. Gå hit och klicka på SpeedFan (blåfärgad) under nedladdningsfliken. När det är färdigt att hämta, kör installationen och följ instruktionerna på skärmen. Kör nu SpeedFan och kontrollera om temperaturen ligger inom det tillåtna intervallet som din tillverkare ställt. Du kan också gissa av indikatorerna på vänster sida av avläsningarna.
Temperaturavläsningar från BIOS
Din BIOS har också ett inbyggt hårdvaruövervakningssystem som kan ge dig läsningar av ditt system. Så om du inte kan köra SpeedFan eftersom datorn stängs av väldigt snabbt, går du in i BIOS-menyn genom att följa de angivna stegen
- Starta om din dator
- Tryck på F2 när tillverkarens logotyp visas. Nyckeln kan variera beroende på tillverkare men mestadels F2 eller F10 eller Del. Du kan också se instruktionerna på skärmens hörn som Tryck på F2 för att öppna BIOS-menyn när tillverkarens logotyp visas.
- När du är på menyn, använd piltangenterna för att välja H / W-bildskärm eller status (det kan också variera beroende på tillverkaren) och tryck på Enter.
- Nu kommer du att kunna se viktiga avläsningar angående din hårdvara.
Felsökningsresultat
Om dina temperaturavläsningar är långt borta betyder det att det finns en överhettningsproblem med din dator. Följ metoden 1 för att lösa överhettningsfrågor.
Om allt är bra med avläsningarna kan strömförsörjningen vara felaktig. I så fall följer metoden 2 för att kontrollera och byta strömförsörjning.
Metod 1: Lösning av överhettningsfrågor
Öppna sidokroppen på din dator och försök att starta datorn. Kontrollera om datorn körs under en längre tid. Se också till om din dator inte placeras nära en het plats som en värmare eller i direkt solljus.
PRO TIPS: Om problemet är med din dator eller en bärbar dator, bör du försöka använda Reimage Plus-programvaran som kan skanna förvaret och ersätta korrupta och saknade filer. Detta fungerar i de flesta fall där problemet uppstått på grund av systemkorruption. Du kan ladda ner Reimage Plus genom att klicka härRengör damm
Stäng av datorn och öppna kåpan på datorn. Sidan på datorns hölje kan ha en lås eller kan ha skruvar. Det spärrade höljet kan öppnas genom att skjuta sidokåpan och höljet med skruvar kan enkelt öppnas av en skruvmejsel.
Titta inuti ditt hölje för att se om det finns damm på moderkortet. Om datorns insida är dammig, rengör den (det mest effektiva sättet är att använda blåsor / tryckluftsburkar). Glöm inte att blåsa luften från olika vinklar för att säkerställa att allt damm rengörs. När du har rengjort, försök att slå på datorn och kontrollera om den stängs av på egen hand.
Rengör kylflänsen och byt ut termisk pasta
Kontrollera fläkten och dess kylfläns för fast smuts / damm. Fläkten finns på moderkortet. Ta ut fläkten genom att koppla loss den från moderkortet. Du kommer att kunna se en ledning som kommer ut ur fläkten och gå in i brädet. Ta ut det. Om du inte kan ta ut fläkten letar du efter instruktionspilen på fläkten.
När fläkten är ur höljet, rengör den ordentligt. En kylfläns ska anslutas på andra sidan fläkten. Rengör kylflänsen också. Det enklaste sättet att rengöra kylflänsen skulle vara en gammal tandborste. Ta bort termisk pasta från processorn. Du kan använda en pappershandduk och gnugga alkohol för att ta bort den. Lägg bara lite alkohol på pappershandduken och gnugga pappershandduken på processorn (du kommer att kunna se uttorkad termisk pasta), försiktigt. När den termiska pastaen är borta, använd den nya pastaen på processorn. Följ instruktionerna från värmepasta tillverkare för att korrekt applicera pasta.
När du är färdig med att applicera pastaen, sätt tillbaka fläkten på plats och se till att den är ordentligt monterad. Anslut fläktkablarna på brädet och stäng höljet. Sätt på datorn och kontrollera temperaturen igen.
Metod 2: Kontrollera och byt strömförsörjning
Först och främst kontrollera strömförsörjningen för sedimenterat damm / smuts. Damm / smuts kan lösas på strömförsörjningsfläktarna som kan orsaka överhettning i strömförsörjningen. Följ stegen nedan för att kontrollera strömförsörjningen för damm / smuts.
- Stäng av datorn och koppla ur den
- Öppna sidokåpan på datorns hölje antingen genom att låsa upp eller avskruva.
- Strömförsörjningen kommer att fästas på en av hörnen i höljet. Det ser ut som en låda med en fläkt.
- Följ de angivna stegen och ta ur strömförsörjningen
- Koppla bort ledningen från strömförsörjningen som går i moderkortet. Kom ihåg varigenom kabeln var fastsatt eftersom du kommer att fästa dem igen
- Kontrollera om det finns skruvar runt strömförsörjningen. Om det finns skruvar, skruva loss dem annars kan det finnas en spärr. Lossa strömförsörjningen och ta ut den.
- Titta på fläkten i nätaggregatet och kontrollera om det finns damm på fläkten eller inuti strömförsörjningen.
Om det finns mycket damm på fläkten eller inuti strömförsörjningen ska du rengöra den. Se till att du rengör nätaggregatet ordentligt. När du är klar, sätt tillbaka strömförsörjningen i saken och anslut ledningarna till där de var anslutna. Stäng sedan höljet och sätt i datorn.
Kontrollera betyg
Om du nyligen installerat strömförsörjningen i din dator så kontrollera att den är tillräckligt kraftfull för ditt system. Du kan se värdena på din strömförsörjning i fältet. Matcha värdena på din strömförsörjning med din datorstillverkare (de brukar rekommendera en rad nätaggregat som är lämpliga för ditt system).
Byt ut strömförsörjningen
Om problemet inte är löst, upprepa sedan stegen från 1-4 för att ta ur strömförsörjningen igen. Byt nu strömförsörjningen med en annan. Se till att den nya strömförsörjningen är i drift eller är helt ny. Anslut kablarna till strömförsörjningen och stäng kåpan. Aktivera nu din dator och problemet borde lösas nu.
OBS! Se till att den nya strömförsörjningen är tillräckligt stark för att driva datorn. Kontrollera betyg av den nya strömförsörjningen mot de rekommenderade värdena av tillverkarens tillverkare.
PRO TIPS: Om problemet är med din dator eller en bärbar dator, bör du försöka använda Reimage Plus-programvaran som kan skanna förvaret och ersätta korrupta och saknade filer. Detta fungerar i de flesta fall där problemet uppstått på grund av systemkorruption. Du kan ladda ner Reimage Plus genom att klicka här