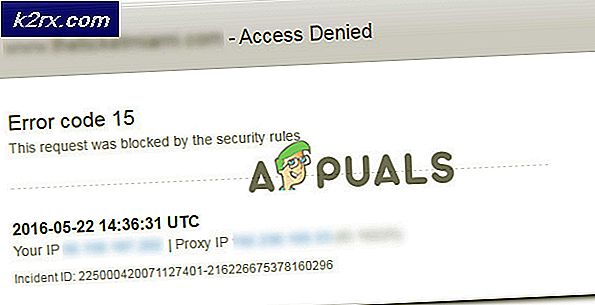Så här söker du efter filer och mappar i Windows 10
Det är alltid praktiskt att bara skriva in namnet eller ett nyckelord i filen / mappen du letar efter i sökfältet, och den fyller omedelbart resultaten som matchar din sökfråga, vilket är när du klickar för att komma till filen, detta var fallet i Windows 8 och tidigare versioner. Låt oss nu prata om 10, många användare som är nya i Windows 10 är lite förvirrade med Cortana och sökfunktionerna, eftersom det är annorlunda, layouten har förändrats och utformats bättre inte bara för sökning, men helt för att underlätta användbarheten och kommer packad med många funktioner . Allt detta har gjorts, med tanke på att allt fler enheter, datorer, surfplattor och telefoner ändras till pekskärmslayout. Vissa användare kanske inte hittar det lätt; och jag skulle inte driva dem för att lära mig det eftersom Windows 7/8 fortfarande kommer att fortsätta under ett par år och de kan hålla fast vid det innan de anpassar sig till denna förändring. Lite av ämnet, låt oss komma tillbaka till Windows 10-sökning, när du väl känner till det in och ut ur det, kommer det vara mycket användbart och du börjar börja tycka om det.
Även om konventionella metoder för att söka efter en fil eller mapp fortfarande är möjliga men Cortana är så kraftfull att du inte behöver se tillbaka till de äldre. Cortana ger inte bara sökresultatet från hårddisken istället; den kan söka över internet för de relativa sökvillkoren och ge bästa möjliga resultat. Också en annan framträdande och förmodligen den mest kraftfulla egenskapen hos Cortana är dess naturliga språkigenkänningsstöd tillsammans med möjligheten att lyssna på användarnas stämningsfrågor.
Sök efter en fil, mapp eller applikation i Windows 10 med hjälp av Cortana:
Att söka efter filer, mappar och program med Cortana är ganska enkelt. Du kan följa med i denna guide för mer information.
För att söka efter en fil i Windows 10 kan du använda det snygga sökverktyget, dvs Cortana . Det indexerar den filen och ger relevanta resultat. För att söka efter en viss fil klickar du på sökfältet Cortana längst ner till vänster i Windows. Skriv in filnamnet inuti sökfältet eller använd röstkommandot genom att klicka på den lilla mik- ikonen till höger. I det här fallet söker jag efter en mapp som jag bodde på på min hårddisk.
PRO TIPS: Om problemet är med din dator eller en bärbar dator, bör du försöka använda Reimage Plus-programvaran som kan skanna förvaret och ersätta korrupta och saknade filer. Detta fungerar i de flesta fall där problemet uppstått på grund av systemkorruption. Du kan ladda ner Reimage Plus genom att klicka härNär du har fått önskat resultat kan du öppna filen eller mappen direkt. Om du vill hitta platsen för den filen kan du definitivt göra det genom att högerklicka på filen eller mappen och välj Öppna filplats .
Om du inte hittar en fil eller mapp i sökresultaten med Cortana kan du klicka på Mina saker för att få fler filter för sökresultat. I mitt fall kan jag inte hitta en mapp som heter Shows . Så jag kommer att klicka på Mina saker för att öppna förhandsmenyn.
Inuti förforskningsmenyn kan du använda filtren för att ändra din sökning. När du rullar ner hittar du den exakta sökningen som jag fick i mitt fall.
PRO TIPS: Om problemet är med din dator eller en bärbar dator, bör du försöka använda Reimage Plus-programvaran som kan skanna förvaret och ersätta korrupta och saknade filer. Detta fungerar i de flesta fall där problemet uppstått på grund av systemkorruption. Du kan ladda ner Reimage Plus genom att klicka här