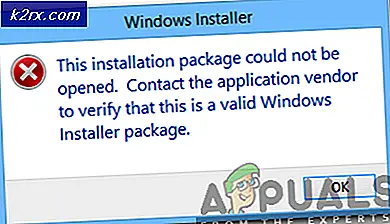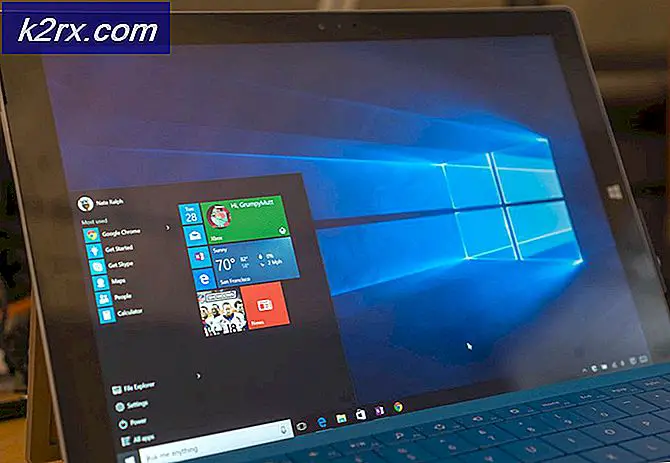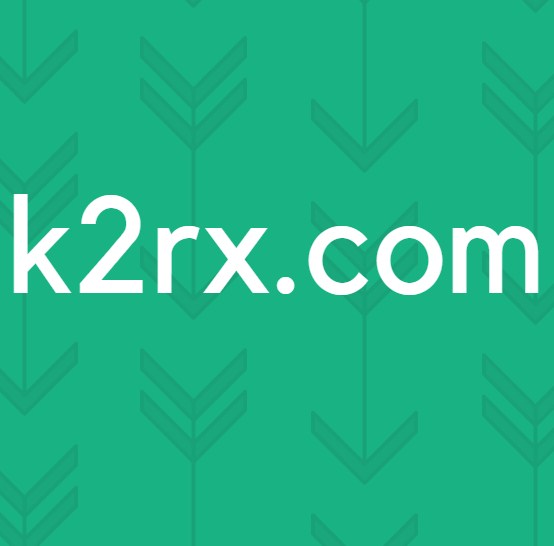Så här formaterar du microSD-kort på MacOS
Med MacOS har vissa användare haft problem med att skriva microSD-kort skrivbara. Med hjälp av ett microSD-kort i en adapterplats, där den fysiska låsreglaget placeras i ett olåst läge, har vissa användare rapporterat att enheten är formaterad till FAT16, men att Disk Utility hävdar att den inte är skrivbar (och vice versa). Det betyder att användaren inte kan överföra från sin dator till disken.
En online-användare förklarade:
"Get Info" berättar att enheten är formaterad till FAT16. I behörighetspanelen berättar jag att jag bara kan läsa.
Diskverktyget berättar att det inte är skrivbart. (Det gör det för volymen och även för den högre nivån Apple SD Card Reader Media)
Det är möjligt att lösa detta problem - så länge som adaptern inte är skadad - med hjälp av ingen programvara från tredje part. Följande metod förklarar den enklaste metoden för att lösa problemet och använda ditt microSD-kort som en omskrivbar disk.
Backup och Reformat
För att starta, säkerhetskopiera alla filer du för närvarande har på ditt microSD-kort för att säkerställa att du inte tappar några filer. Du kan göra det genom att gå till Finder, hitta ditt microSD-kort och markera filerna på disken. Du kan trycka cmd och x på tangentbordet för att klippa filerna och använd sedan cmd- och v- kombinationen för att flytta filerna till ett annat område på din Mac. Du kan också markera alla dessa filer och dra dem till skrivbordet.
PRO TIPS: Om problemet är med din dator eller en bärbar dator, bör du försöka använda Reimage Plus-programvaran som kan skanna förvaret och ersätta korrupta och saknade filer. Detta fungerar i de flesta fall där problemet uppstått på grund av systemkorruption. Du kan ladda ner Reimage Plus genom att klicka här- Klicka på förstoringsglaset längst upp till höger på skärmen och skriv in Diskverktyg i sökfältet som visas . Välj Diskverktyg som visas i sökresultaten och vänta tills fönstret öppnas. Detta visar alla enheter och volymer som är anslutna till din Mac.
- Leta reda på ditt microSD-kort, markera det och kopiera enhetens ID. Du kan göra detta genom att trycka på cmd och jag på tangentbordet och lokalisera diskidentifieraren Notera värdet för nästa steg eller lämna det som det redan har kopierats med CMD I-kommandot.
- I Sök skriver du in Terminal och väljer Terminal- appen som visas i sökresultaten. I fönstret som visas skriver du in koden som beskrivs i steg 4 och trycker på Enter på tangentbordet. Detta formaterar ditt microSD-kort så att det inte innehåller några data. Det bör nu skrivas.
- Om du antar att ditt microSD-korts Diskidentifieringsvärde är disk1, använder du följande kod i Terminal för att formatera din disk till filformatet FAT16 :
sudo newfs_msdos -F 16 / dev / disk1
- Byt disk1 med ditt diskidentifieringsvärde .
Du kan också göra ovanstående från Terminal direkt om du vill och identifiera disken med diskutil-listan
PRO TIPS: Om problemet är med din dator eller en bärbar dator, bör du försöka använda Reimage Plus-programvaran som kan skanna förvaret och ersätta korrupta och saknade filer. Detta fungerar i de flesta fall där problemet uppstått på grund av systemkorruption. Du kan ladda ner Reimage Plus genom att klicka här