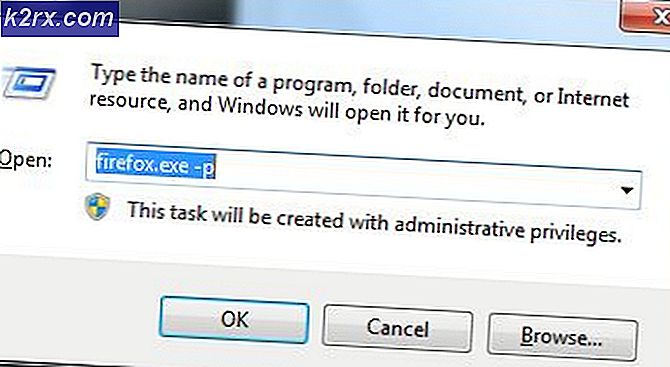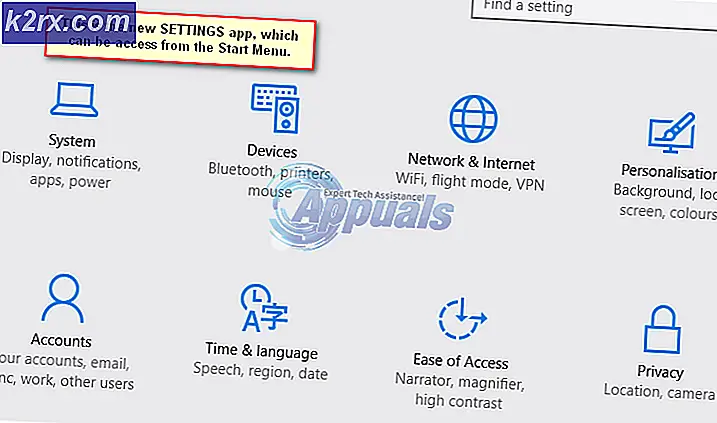Hur aktiverar och inaktiverar jag YouTube-begränsat läge i Microsoft Edge?
YouTubes begränsade läge är en inställning på YouTube som begränsar det potentiellt mogna innehållet. Detta är en ganska användbar funktion för föräldrar som vill begränsa YouTube för sina barn. Många metoder kan göra denna inställning grå och hindra användare från att ändra den. Denna inställning kan aktiveras i både webbläsare och applikationer. Användarna kommer inte heller att kunna se kommentarerna när Begränsat läge är aktiverat. I den här artikeln visar vi metoder genom vilka du kan aktivera och inaktivera YouTube-begränsat läge på din enhet.
Metod 1: Använda YouTube-inställningarna
Alternativet YouTube Begränsat läge finns i inställningarna för YouTube-webbplatsen. Du kan aktivera eller inaktivera det här alternativet med eller utan inloggat konto. Om du är inloggad på ditt YouTube-konto kommer alternativet att visas i kontots snabbmeny. Men om du inte är inloggad kan alternativet hittas i snabbmenyn Inställningar (tre punkter). Följ stegen nedan för att aktivera eller inaktivera YouTube-begränsat läge i Microsoft Edge:
- Öppna Microsoft Edge webbläsare genom att dubbelklicka på genvägen eller söka i den genom Windows-sökfunktionen.
- Gå nu till YouTube-webbplatsen och klicka på Kontobild ikonen i det övre vänstra hörnet. Klicka sedan på Begränsat läge alternativ.
- Vänd dig nu PÅ växlingsalternativet för AKTIVERA BEGRÄNSAT LÄGE alternativ.
- Du kan också inaktivera Begränsat läge genom att vrida AV växlingsalternativet.
Metod 2: Använda registerredigeraren
Windows-registret är en annan metod för att konfigurera en specifik inställning i alla applikationer. Om du försökte metoden Local Group Policy Editor, har ditt register redan ett konfigurerat värde. Men om du använder detta utan att använda några andra metoder måste du skapa den saknade nyckeln och värdet för inställningen. Inställningen kan konfigureras i både datorerna Nuvarande maskin och Nuvarande användare. Banan kommer att vara densamma för båda, bara bikuporna kommer att vara olika.
Vi har också inkluderat säkerhetskopieringssteget i registret i följande steg. Du kan använda den för att skapa en säkerhetskopia av registret för säkerhet innan du gör några nya ändringar. Om du inte vill skapa en säkerhetskopia, hoppa över det steget.
- Öppna en Springa dialogrutan genom att trycka på Windows och R på tangentbordet. Här skriver du “regedit”Och tryck på Stiga på för att öppna Registerredigerare. Om du får UAC (Användarkontokontroll), välj sedan Ja alternativ.
- Du kan också skapa en Registerbackup innan du gör några nya ändringar. För att klicka på Fil menyn i menyraden och välj sedan Exportera alternativ i listan. Ange nu sökvägen där du vill spara den och namnge filen. Klicka slutligen på Spara för att slutföra säkerhetskopian.
Notera: För att återställa en säkerhetskopia kan du klicka på Fil menyn och välj Importera alternativ. Välj sedan säkerhetskopian som du tidigare skapade.
- I fönstret Registerredigerare, gå till följande plats som visas:
HKEY_LOCAL_MACHINE \ SOFTWARE \ Policies \ Microsoft \ Edge
- Om Kant nyckeln saknas kan du skapa den genom att högerklicka på den tillgängliga nyckeln och välja Ny> Nyckel alternativ. Namnge sedan nyckeln som “Kant“.
- Välj nu Kant högerklicka på den högra rutan och välj Nytt> DWORD (32-bitars) värde alternativ. Namnge värdet som “ForceYouTubeRestrict“.
- Dubbelklicka på ForceYouTubeRestrict värde och det öppnar en dialogruta. Då måste du ändra värdedata till 2.
Notera: Värde data 0 är för Av och värdedata 1 är för måttlig begränsning.
- Mestadels kommer denna nya ändring att tillämpas direkt på Microsoft Edge. Om inte, måste du omstart webbläsaren först och om fortfarande inte då starta om systemet.
- Du kan alltid gå tillbaka till standardinställningarna senast Tar bort värdet från registerredigeraren.
Metod 3: Använda Local Group Policy Editor
Local Group Policy Editor är en annan metod för att konfigurera YouTube-begränsat läge. De har inkluderat policyinställningen för YouTube-begränsning i Group Policy Editor. Det inkluderade också tre olika alternativ när du aktiverar det. Beroende på ditt val ändras inställningen för YouTube. Den här inställningen är endast tillgänglig i de senaste policyfilerna. Om du redan har de senaste policyfilerna för den senaste Microsoft Edge, hoppa över nedladdningen av filerna.
Notera: Den här metoden fungerar inte för Windows 10-hemanvändare. Det beror på att grupprincipredigeraren inte är tillgänglig i operativsystemet Windows 10 Home Edition.
- Öppna först vilken webbläsare som helst och gå till Microsofts webbplats. Då måste du välja versionsinformation på din Microsoft Edge och klicka på FÅ POLITIKFILER knapp.
- Använd WinRAR applikation för att extrahera den nedladdade zip-filen enligt nedan.
- Öppna den extraherade mappen och navigera till “MicrosoftEdgePolicyTemplates \ windows \ admx”Väg. Nu kopiera den “msedge.admx”Och”msedge.adml”-Filer och sedan klistra dem till “C: \ Windows \ PolicyDefinitions" mapp.
Notera: ADML-filen finns i språkmappen. Kopiera den från en språkmapp till en annan.
- Öppna Springa dialogrutan genom att trycka på Windows och R på tangentbordet. Skriv nu “gpedit.msc”Och tryck på Stiga på för att öppna fönstret för lokal gruppredigerare.
- Gå till följande sökväg i fönstret Local Group Policy Editor som visas:
Datorkonfiguration \ Administrativa mallar \ Microsoft Edge \
- Dubbelklicka på inställningen ”Tvinga åtminstone YouTube-begränsat läge”Och det öppnas i ett annat fönster. Ändra nu växlingsalternativet från Inte konfigurerad till Aktiverad som visat. Du kan också välja ett av de tre alternativen i listan.
- Det första alternativet i listan kommer inaktivera Begränsat läge och gråa ut alternativet. Det andra alternativet kommer att tillämpa måttligt begränsat läge. Men det sista alternativet kommer Gör det möjligt läget Strikt begränsat.
- Slutligen kan du klicka på Ansök / Ok för att spara ändringarna.
- Du kan alltid ändra det till standard genom att ändra växlingsalternativet till Inte konfigurerad i steg 6.