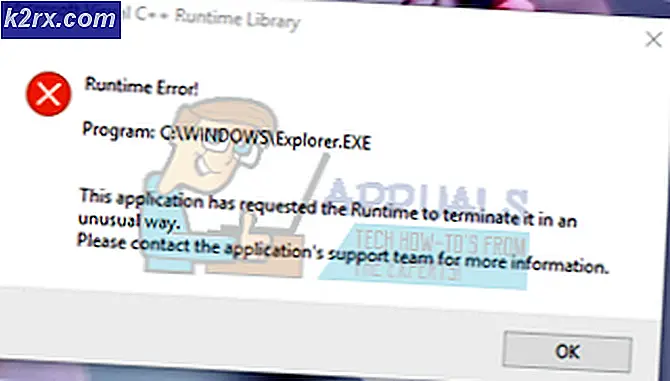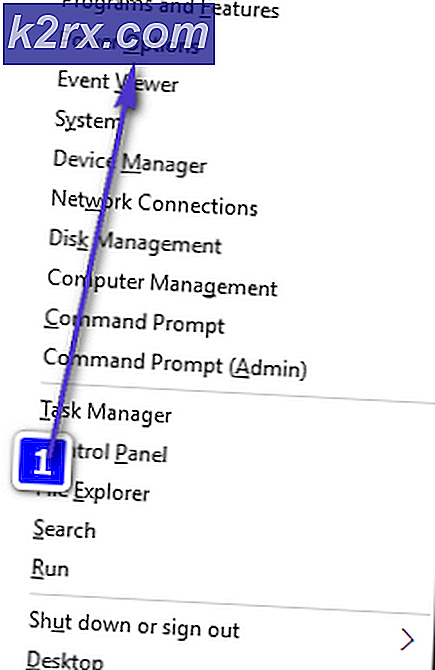Händelse-ID 10: Ett TCG-kommando har returnerat ett fel
TCG-kommandoproblemet (Trusted Computing Group) kan uppstå om programvaru- eller hårdvarukryptering är aktiverad på enheten. Dessutom kan den föråldrade firmware på SSD-enheten också orsaka problemet. Problemet uppstår när användaren märker följande meddelande i Event Viewer (i vissa fall startade användarens dator om automatiskt eller om användaren stötte på en BSOD):
Händelse-ID 10: Ett TCG-kommando har returnerat ett fel
Innan du går vidare med lösningarna, kontrollera om du startar ditt system med absolut minimum lösa problemet. Kontrollera också om du använder systemet i maximal prestanda (ej balanserad) -läge löser problemet. Se också till att du försöker de nämnda lösningarna med en administratörskonto.
Kör Windows Update och 'Hardware & Devices' felsökare
TCG-kommandofrågan kan vara ett resultat av ett tillfälligt fel på systemets maskinvara eller Windows Update (om en uppdatering inte kan installeras om och om igen), vilket kan rensas genom att köra den inbyggda Windows-hårdvaran och enheter eller Windows Update Felsökare och därmed lösa problemet.
- Högerklicka Windows och välj Springa.
- Nu Kör följande i Kör:
msdt.exe -id DeviceDiagnostic
- Klicka sedan på i fönstret Maskinvara och enheter Nästa och låt felsökaren slutföra sin kurs.
- Nu tillämpa förslagen genom felsökaren (om sådan finns) och kontrollera om TCG-problemet är löst.
- Om inte, högerklicka Windows och öppna inställningar.
- Nu öppen Uppdatering och säkerhet och styr till Felsök fliken (i den vänstra rutan).
- Klicka sedan på Ytterligare felsökare (i den högra rutan) och klicka på Windows uppdatering för att utöka det.
- Klicka nu på Kör felsökaren och Följ uppmaningarna att slutföra sin kurs.
- Sedan tillämpa förslagen av felsökaren för Windows Update och kontrollera om problemet med Event ID 10 är löst.
Inaktivera BitLocker på lagringsenheten
TCG-problemet kan uppstå om BitLocker är aktiverat på lagringsenheten (som inaktiverar obegränsad åtkomst till lagringsenheten). I det här scenariot kan det lösa problemet att inaktivera kryptering av enheten.
- Klick Windows, typ: BitLockeroch öppna Det.
- Klicka nu på Stäng av BitLocker och Följ uppmaningarna att inaktivera BitLocker.
- En gång inaktiverad, starta om och kontrollera om TCG-problemet är löst.
Uppdatera systemdrivrutinerna till den senaste versionen
TCG Command-felet kan uppstå om systemets drivrutiner är föråldrade (vilket kan skapa inkompatibilitet mellan operativsystemet och drivrutinerna). I detta sammanhang kan uppdatering av systemets drivrutiner till den senaste versionen lösa TCG Command-problemet.
Uppdatera Windows och systemdrivrutiner
- Uppdatera systemets Windows (eftersom många OEM-företag föredrar att uppdatera drivrutiner via Windows Update-kanalen) och kontrollera om Event ID 10-problemet är löst.
- Om inte, uppdatera systemets drivrutiner (det är bättre att använda ett OEM-uppdateringsverktyg som Dell Support Assistant) och kontrollera om det löser TCG-problemet.
Uppdatera drivrutinerna för hårddiskarna
- Högerklicka om problemet kvarstår Windows och välj Enhetshanteraren.
- Expandera nu Hårddiskar och Högerklicka på systemets lagringsenhet.
- Välj sedan i menyn som visas Uppdatera drivrutinen och välj Sök automatiskt efter drivrutiner.
- När drivrutinen har uppdaterats, kontrollera om TCG-problemet är löst.
- Om det inte gjorde tricket, upprepa steg 3 till 5 men i steg 5 väljer du ”Bläddra bland den här datorn efter drivrutiner’.
- Välj nu Låt mig välja från en lista över tillgängliga drivrutiner på min dator och i listan med förare, välj föraren som för närvarande inte används (du kan avmarkera alternativet Visa kompatibel maskinvara).
- Klicka sedan på Nästa och när drivrutinen är installerad, starta om din dator för att kontrollera om det löser TCG-kommandoproblemet.
- Om problemet kvarstår kan du prova andra förare (det är bättre att använda en Microsoft-drivrutin, om tillämpligt) en efter en (nämns i steg 8) för att kontrollera om någon av drivrutinerna löser problemet.
- Om det inte löste problemet kan du göra det Installera de Intel (R) 9-serie chipsetfamilj SATA AHCI-kontroller (eller Marvell RAID SATA / ACHI chipset-drivrutin) från OEM-webbplatsen för att kontrollera om det löser TCG-problemet.
Installera Rapid Storage Technology
- Starta en webbläsare och styr nedladdningssidan för Intel Rapid Storage Technology (om du använder Intel-baserad maskinvara).
- Sedan ladda ner de RST-förare enligt ditt operativsystem och Installera Det som administratör (kom ihåg att installation av RST kan stoppa hårdvarukryptering på din dator).
- Nu starta om din dator och vid omstart, kontrollera om systemet är klart för Event ID 10-problemet.
Inaktivera det trådlösa kortet i Enhetshanteraren
- Öppna Enhetshanteraren (som diskuterats ovan) och expandera Nätverkskort.
- Sedan Högerklicka på nätverkskort och välj Inaktivera enhet.
- Nu bekräfta för att inaktivera det trådlösa nätverkskortet och kontrollera om TCG-problemet är löst. Om så är fallet kan du uppdatera (eller installera om) nätverkskortdrivrutinen.
- Om problemet är med ett visst spel / applikation, kontrollera om uppdateringen av spelet sorterar ut TCG-felet.
Uppdatera SSD-firmware
Systemet kan visa meddelandet "TCG Command has Returned an Error" om firmware för SSD (t.ex. Crucial SSD) är föråldrad (vilket kan göra SSD inkompatibel med Windows och därmed orsaka problemet). I detta sammanhang kan uppdatering av firmware på din SSD-enhet lösa problemet. Som illustration kommer vi att diskutera processen för Crucial SSD.
- För det första, utgång alla applikationer och stänga någon öppnad fönster.
- Starta sedan Crucial Storage Executive app (om den inte är installerad kan du ladda ner den från Crucial-webbplatsen och installera den som administratör) och gå till Firmwareuppdatering fliken (i den vänstra rutan).
- Klicka nu på den högra rutan Sök efter firmwareuppdateringar och om det finns en uppdatering, klicka på Uppdatera firmware nu knapp.
- Låt sedan processen slutföra (systemet kan starta om i processen) och när uppdateringsprocessen är klar, kontrollera om TCG-problemet är löst.
Uppdatera systemets BIOS till den senaste versionen
TCG-kommandoproblemet kan uppstå om systemets BIOS är föråldrad eftersom det kan leda till inkompatibilitet mellan de viktigaste OS-modulerna. I detta sammanhang kan uppdatering av systemets BIOS till den senaste versionen lösa problemet.
Varning: Framåt med yttersta försiktighet och på egen risk eftersom uppdatering av systemets BIOS är en skicklig uppgift och om du inte gör det ordentligt kan du orsaka evig skada på din PC / data.
- Uppdatera systemets BIOS enligt tillverkaren av ditt system:
- När systemets BIOS har uppdaterats, kontrollera om systemet är klart för TCG-problemet.
Inaktivera själv (eller hårdvara) kryptering av SSD
Många moderna lagringsenheter levereras med inbyggd självkryptering (eller hårdvara) (som Crucial SSD), vilket kan orsaka TCG-kommandoproblemet. I det här scenariot kan inaktivera själv- eller hårdvarukryptering lösa problemet. Som illustration kommer vi att diskutera processen för en Crucial SSD.
- För det första, backa upp de grundläggande innehållet på SSD-enheten (eftersom enhetens innehåll kommer att raderas och om enheten är en systemdisk kan du behöva installera om operativsystemet efteråt) till en säker plats (men inte på SSD-enheten) och ta bort SSD från systemet.
- Nu fäst enheten till ett annat Windows-system (om ett annat system inte är tillgängligt kan du använda en live-startbar USB) och ladda ner / installera Crucial Storage Executive.
- Sedan lansera de Crucial Storage Executive och i den vänstra rutan, styr till PSID-återställning.
- Därefter, i den högra rutan, se till att önskad enhet är vald.
- Nu ange PSID (fysiskt tryckt på enheten) och klicka påJa, utför PSID-återställning' knapp.
- Sedan bekräfta att prestera PSID-återställning och låt processen slutföras.
- När du är klar sätt tillbaka enheten till ditt system och ställ in en ATA HDD-lösenord på enheten (måste annars Windows aktivera TCG Opal Mode under ominstallationen av Windows vilket återigen kan orsaka problemet)
- Sedan installera om Windows och förhoppningsvis kommer det att lösa TCG-kommandoproblemet.
Om det inte gjorde tricket, kontrollera ditt system för en hårdvaruproblem, särskilt ditt systems RAM-minne (du kan prova Memtest) och grafikkort.