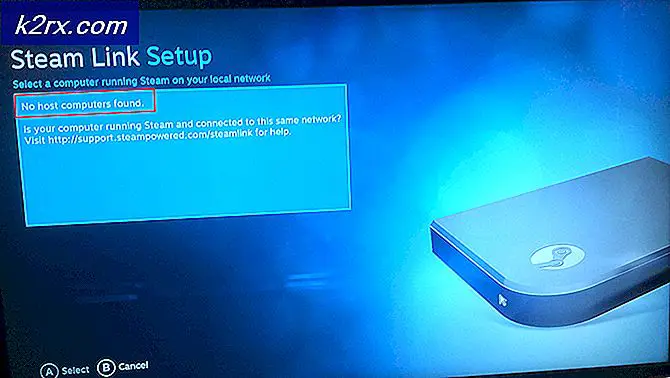Så här döljer du inloggningsinformation från Windows 10-inloggningsskärmen
Enligt Microsoft, från och med januari 2016, har Windows 10 laddats ner på över 200 miljoner enheter. Och om du är en av de 200 miljoner användarna är vi ganska säkra på att du gillar Windows 10-sätt mer än Windows 8 och 8.1.
Men den nya versionen av Windows kom också med ett vanligt problem för många användare - Inloggningsskärmen visade både användarnamnet och e-postadressen till den sista användaren som loggade in på systemet.
I det här inlägget kommer vi att diskutera sätt att lösa detta problem på alla variationer av Windows 10 - Home, Pro och Enterprise edition.
Obs! När du har genomfört följande ändringar visas ingen inloggning på inloggningsskärmen, du måste manuellt skriva in / ange din inloggningsinformation.
För Windows 10 Home version
Dölja användarinformation i Windows 10 Home blir lite knepigt eftersom du måste använda Registry Editor för det. Vi behöver nämna att arbetet med en registerredigerare kan vara förvirrande om det här är första gången du redigerar det. Du bör vara extra försiktig och säkerhetskopiera ditt register. Men om du följer våra exakta steg ska du enkelt kunna få uppgiften klar.
Håll Windows-tangenten och tryck på R. Skriv regedit och klicka på OK
I rutan till vänster hittar du en lista med mappar. Allt du behöver göra är att följa mapparna nedan i samma ordning
HKEY_LOCAL_MACHINE -> SOFTWARE - > Microsoft -> Windows -> CurrentVersion -> Policy -> System
I den sista System-mappen söker du efter nyckeln med namnet dontdisplaylastusername och dubbelklickar på den
Ett nytt Edit DWORD-fönster öppnas. I fältet "Värdesdata" anger du värdet till 1 och klickar på OK
Högerklicka nu på systemmappen och välj Nytt -> DWORD (32-bitars) värde . Detta skapar en ny systemnyckel i mappen. Du kan byta namn på det till något, till exempel DontDisplayLockedUserID
PRO TIPS: Om problemet är med din dator eller en bärbar dator, bör du försöka använda Reimage Plus-programvaran som kan skanna förvaret och ersätta korrupta och saknade filer. Detta fungerar i de flesta fall där problemet uppstått på grund av systemkorruption. Du kan ladda ner Reimage Plus genom att klicka härHögerklicka på den här nya systemnyckeln, sätt in värdet data till 3 och klicka på OK
Stäng registreringsredigeraren och starta om systemet. Du kommer märka att användarnamnet och e-postadressen inte längre är synliga. Om du vill göra om inställningarna så det kan visa informationen på inloggningsskärmen måste du ändra värdet för DontDisplayLockedUserID och DontDisplayLastUsername till 0
Windows 10 Pro och Enterprise version
Om du använder Windows 10 Pro eller Enterprise-upplagan måste du istället använda Registerredigerare använda Local Group Policy Editor.
Håll Windows-tangenten och tryck på R. Skriv gpedit.msc och klicka på OK.
På panelen till vänster hittar du flera mappar listade. Följ bara sökvägen nedan
Datorkonfiguration -> Windows Inställningar -> Säkerhetsinställningar -> Lokala policyer -> Säkerhetsalternativ
Under mappen Security Options dubbelklickar du på " Interaktiv inloggning: Visa användarinformation när sessionen är låst ".
I det nya fönstret som öppnas väljer du " Visa inte användarinformation " och klicka på OK
I samma lista dubbelklickar du på ' Interaktiv inloggning: Visa inte det senaste användarnamnet '. Välj Aktivera och klicka på OK .
Starta om datorn och ditt problem borde lösas
Vi hoppas att du kunde lösa användarnamnsproblemet på din Windows 10. Låt oss veta i kommentarerna!
PRO TIPS: Om problemet är med din dator eller en bärbar dator, bör du försöka använda Reimage Plus-programvaran som kan skanna förvaret och ersätta korrupta och saknade filer. Detta fungerar i de flesta fall där problemet uppstått på grund av systemkorruption. Du kan ladda ner Reimage Plus genom att klicka här