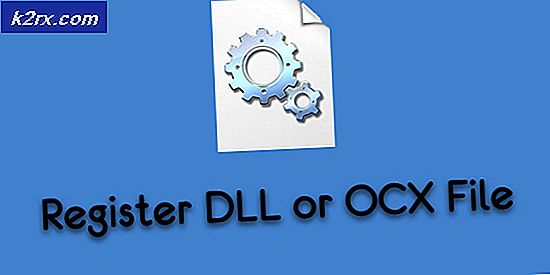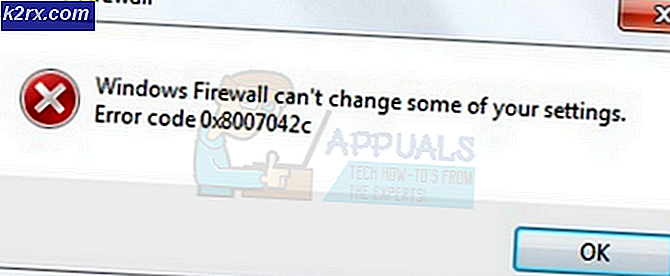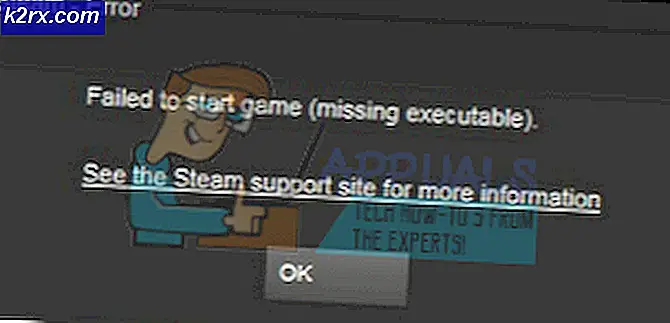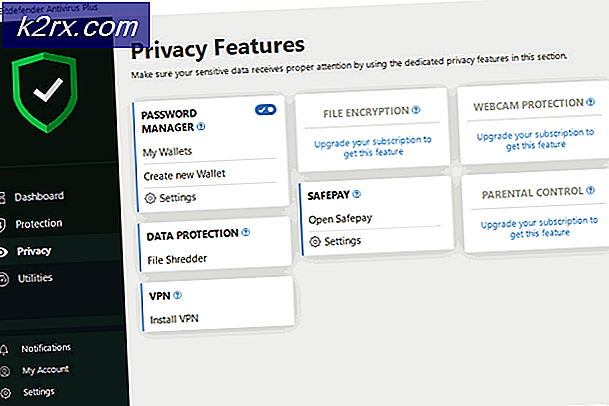Hur fixar jag Windows Update-fel 0xc1900201?
Flera Windows-användare har stött på 0xc1900201-fel när du försöker installera en säkerhetsuppdatering antingen via den inbyggda uppdateringsfunktionen eller via Windows 10 Update-assistentappen. De flesta drabbade användare rapporterar att felkoden åtföljs av felmeddelandet "Något gick fel" eller "Du kan kontakta Microsofts support för hjälp med fel. Problemet verkar vara exklusivt på Windows 10.
Vad orsakar 0xc1900201 Windows Update-felet?
Vi undersökte den här frågan genom att titta på olika användarrapporter och genom att testa de olika reparationsstrategier som rekommenderades av alla berörda användare som har kunnat lösa problemet. Som det visar sig finns det flera olika scenarier som kan utlösa just den här felkoden. Här är en kortlista över potentiella synder som kan vara ansvariga för 0xc1900201 fel:
Om du också stöter på 0xc1900201 fel och en av de scenarier som presenteras ovan verkar som om de kan vara tillämpliga, gå ner till nästa avsnitt nedan för instruktioner om hur du kan mildra problemet. Nedan hittar du en samling potentiella korrigeringar som andra användare i en liknande situation framgångsrikt har använt för att komma till botten i det här problemet.
Om du vill vara så effektiv som möjligt, följ instruktionerna nedan i samma ordning som vi ordnade dem (de ordnas efter effektivitet och svårighetsgrad). Så småningom bör du stöta på en åtgärd som ska lösa problemet oavsett den skyldige som orsakar problemet.
Metod 1: Köra felsökaren för Windows Update
I vissa fall kan 0xc1900201 fel inträffar på grund av en dålig Windows-uppdatering fast i ett limbo-tillstånd eller på grund av en felaktig komponent som stoppar hela operationen. Om problemet är ytligt borde du vanligtvis kunna lösa problemet automatiskt genom att köra Windows Update-felsökaren.
Om problemet är ganska vanligt är det mycket troligt att Microsoft redan släppte en snabbkorrigering för problemet. För att dra nytta av det är allt du behöver köra att köra felsökaren för Windows Update. Vad detta verktyg i huvudsak gör är att analysera alla Windows Update-komponenter och rekommendera en livskraftig reparationsstrategi är att scenariot redan täcks av en snabbkorrigering.
Här är en steg-för-steg-guide för att köra Windows Update-felsökaren för att åtgärda 0xc1900201 felkod:
- Öppna en Springa dialogrutan genom att trycka på Windows-tangent + R. Skriv sedan ” ms-inställningar: felsöka 'och tryck Stiga på för att öppna upp Felsökning fliken i inställningar app.
- När du lyckas komma in i Felsökning fliken, rikta din uppmärksamhet mot den högra delen och navigera till Kom igång sektion. När du lyckats komma förbi den menyn klickar du på Kör felsökaren.
- När du lyckats starta verktyget väntar du på att den första genomsökningen är klar utan att avbryta. Denna första process är extremt viktig eftersom den kommer att avgöra om några reparationsstrategier som ingår i verktyget verkligen är tillämpliga i din nuvarande situation.
- Om en inkluderad reparationsstrategi gäller för just ditt problem, klicka på Applicera den här reparationen för att genomföra reparationsstegen på din maskin.
Notera: Det är viktigt att komma ihåg att beroende på fixen som rekommenderas kan du behöva utföra några manuella steg för att tillämpa den rekommenderade reparationsstrategin. Men oroa dig inte, eftersom steg-för-steg-instruktioner ges på fliken Windows Update-felsökare.
- När korrigeringen har genomförts, starta om datorn och se om problemet löses vid nästa datorstart.
Om samma sak 0xc1900201 fel uppstår fortfarande, gå ner till nästa metod nedan.
Metod 2: Återställa alla WU-komponenter
Om Windows Update-felsökaren inte kunde lösa problemet automatiskt är det helt möjligt att du har att göra med något slags problem som inte kan lösas konventionellt. Om detta scenario är tillämpligt är det möjligt att 0xc1900201 fel kastas eftersom en eller flera Windows Update-tjänster har fastnat i ett limbo-tillstånd.
Flera Windows 10-användare som kämpar med samma felkod har bekräftat att de kunde mildra 0xc1900201 fel helt genom att återställa alla Windows Update-komponenter som är inblandade i den här åtgärden.
När det gäller att återställa alla WU-komponenter har du två sätt framåt: antingen går du till den manuella routern och skriver en serie kommandon i en upphöjd kommandotolk eller använder den automatiserade WU-agenten för att slutföra den här operationen automatiskt.
Följ gärna vilket tillvägagångssätt som ligger närmare din tekniska nivå.
Återställ alla WU-komponenter via den automatiska agenten
- Besök denna Microsoft Technet-sida (här) med din standardwebbläsare och ladda ner Återställ Windows Update Agent manus.
- Vänta tålmodigt tills nedladdningen är klar och extrahera sedan zip-arkivet med ett extraktionsverktyg som WinRar, WinZip eller 7zip.
- När innehållet i arkivet har extraherats, dubbelklickar du på ÅterställaWUENG.exe, följ sedan instruktionerna på skärmen för att köra skriptet på din dator. Tänk på att alla under denna process Windows uppdatering komponenterna återställs automatiskt.
- När åtgärden är klar startar du om datorn och väntar på nästa start för att försöka igen.
Om du fortfarande stöter på 0xc1900201 fel när du försöker installera en viss Windows Update, gå ner till nästa metod nedan.
Återställ alla WU-komponenter via en förhöjd CMD-prompt
- Tryck Windows-tangent + R att öppna upp en Springa dialog ruta. När du är inne i rutan Kör, skriv sedan 'cmd' i textrutan och tryck på Ctrl + Skift + Enter för att öppna en förhöjd kommandotolk. När du ser UAC (användarkontokontroll), klick Ja att bevilja administrativa privilegier.
- När du lyckats komma in i den upphöjda kommandotolken skriver du följande kommandon i ordning och trycker på Stiga på efter varje kommando för att stoppa alla viktiga WU-tjänster:
net stop wuauserv net stop crypt Svcnet stop bits net stop msiserver
Notera: Så snart du har kört de här kommandona kommer du effektivt att stoppa Windows Update Services, MSI-installationsprogrammet, Cryptographic-tjänsterna och BITS-tjänsterna.
- När alla relevanta tjänster har stoppats följer du följande kommandon för att byta namn på SoftwareDistribution och Catroot2 mappar för att undvika förekomst av korruption av komponenter:
ren C: \ Windows \ SoftwareDistribution SoftwareDistribution.old ren C: \ Windows \ System32 \ catroot2 Catroot2.old
Notera: Dessa två mappar är ansvariga för att lagra tillfälliga uppdateringsfiler som används av Windows Update-komponenterna.
- När du lyckats uppdatera Catroot2 och SoftwareDistribution mappar, kör följande kommandon i ordning och tryck Stiga på efter var och en för att återaktivera de tjänster som vi tidigare inaktiverade:
net start wuauserv net start cryptSvc net start bits net start msiserver
- Starta om datorn och vänta tills nästa startsekvens är klar. När startningssekvensen är klar, försök att installera uppdateringen som tidigare misslyckades med 0xc1900201 fel och se om problemet nu är löst.
Om samma problem fortfarande uppstår, gå ner till nästa metod nedan.
Metod 3: Slutföra migreringen av ditt operativsystem från hårddisk till SSD
Som det visar sig kan denna speciella fråga också uppstå i fall där användaren tidigare migrerade operativsystemet från en hårddisk till en SSD utan ren installation (via kloning eller liknande procedur). Om detta scenario är tillämpligt kommer de flesta av dina Windows-komponenter att fungera som tidigare, men en komponent som sannolikt kommer att påverkas är Windows Update.
Om detta scenario är tillämpligt kanske valideringen inte lyckas så att du ser 0xc1900201 fel när du försöker installera en väntande uppdatering. Flera Windows-användare som också kämpade för att lösa problemet har bekräftat att de lyckades fixa det helt med hjälp av Registerredigeraren för att ändra PortableOperatingSystem värde till 0. Förmodligen kommer detta att ändra status för ditt operativsystem till permanent vilket kommer att stoppa de flesta valideringsproblem som kan uppstå efter en operativsystemmigrering.
Här är en snabbguide om hur du använder registerredigeraren för att lösa problemet 0xc1900201 fel:
- Tryck Windows-tangent + R för att öppna en dialogruta Kör. Skriv sedan 'Regedit.msc' och tryck Stiga på för att öppna registerredigeraren. När du uppmanas av UAC (användarkontokontroll), klick Ja att bevilja administrativa privilegier.
- När du är inne i registerredigeraren, använd vänster sida för att navigera till följande plats:
Dator \ HKEY_LOCAL_MACHINE \ SYSTEM \ CurrentControlSet \ Control
Notera: Du kan antingen navigera dit manuellt eller klistra in adressen direkt i navigeringsfältet och trycka på Stiga på att komma dit direkt.
- När du lyckats komma till rätt plats flyttar du dig över till höger sida och dubbelklickar på PortableOperatingSystem Dword-värde.
- När du väl är inne i Redigera DWORD (32-bitars) värde registernyckel av PortableOperatingSystem, ställa in Bas till Hexadecimal och den Värdedata till 0 och klicka Ok för att spara ändringarna.
- Starta om datorn och vänta tills nästa startsekvens är klar.
- När startproceduren är klar upprepar du den åtgärd som tidigare orsakade 0xc1900201 fel och se om problemet nu är löst.
Om du fortfarande ser samma fel när du försöker installera en viss Windows-uppdatering, gå vidare till nästa möjliga åtgärd nedan.
Metod 4: Köra DISM- och SFC-skanningar
Om ingen av metoderna ovan har tillåtit dig att lösa 0xc1900201 fel, är det mycket troligt att problemet uppstår på grund av någon form av systemfilskada. Detta har konsekvent rapporterats av flera Windows-användare, så vi misstänker att problemet kan utlösas till följd av någon typ av systemfilskada som påverkar viktiga systemfiler.
Om detta scenario är tillämpligt bör du kunna lösa problemet genom att köra ett par inbyggda verktyg som är utformade för att hantera vanliga Windows-korruptionsinstanser: DISM (Deployment Image Servicing and Management) och SFC (systemfilkontroll).
Tänk på att även om SFC är bättre på att reparera logiska fel, är DISM mycket effektivare för att hantera WU-beroenden som kan påverka uppdateringsoperationen. På grund av detta uppmuntrar vi dig att köra båda verktygen för att maximera dina chanser att få 0xc1900201 fel löst för gott.
Här är en snabbguide om hur du kör båda SFC & DISM skannar från en förhöjd kommandotolk:
- Tryck Windows-tangent + R att öppna upp en Springa dialog ruta. Inuti den nyligen uppkomna Run-rutan, skriv 'Cmd' inuti textrutan och tryck Ctrl + Skift + Enter för att öppna ett förhöjt CMD-kommando. När du ser UAC (användarkontokontroll)snabb, klicka Ja för att ge admin åtkomst till CMD-fönstret.
- När du är inne i den förhöjda CMD-prompten skriver du följande kommando och trycker på Stiga på att initiera en SFC skanna:
sfc / scannow
Notera:Tänk på att SFC använder en lokalt cachad kopia för att ersätta skadade instanser med friska kopior. För att säkerställa att du inte lämnar systemet utsatt för andra logiska fel, avbryt inte verktygen förrän operationen är klar.
- Vänta tills processen är klar, starta sedan om datorn och vänta tills nästa startsekvens är klar. När detta är klart startar du om datorn och väntar på att nästa startsekvens ska slutföras. När startsekvensen är över följer du steg 1 igen för att öppna en annan upphöjd kommandotolk.
- När du lyckats återgå till en annan upphöjd kommandotolk skriver du följande kommando och trycker på Stiga på att initiera en DISM skanna:
DISM / Online / Cleanup-Image / RestoreHealth
Notera: DISM kräver en permanent Internetanslutning eftersom den kommer att använda WU (Windows-uppdatering) komponent för att ladda ner friska kopior som senare kommer att användas för att ersätta skadade instanser. På grund av detta måste du se till att din Internetanslutning inte bryts.
- När åtgärden är klar startar du om datorn och ser om Windows Update-komponenten nu är fixad.
Om du fortfarande stöter på samma 0xc1900201 fel när du försöker installera en väntande Windows Update, flytta ner till den sista metoden nedan.
Metod 5: Utföra en reparation / ren installation
Om den allmänna systemfilreparationen som du utförde ovan inte tillät dig att lösa problemet är det uppenbart att du måste hantera någon form av systemfilskada som inte kan lösas konventionellt. Om detta scenario är tillämpligt bör du kunna åtgärda problemet helt genom att återställa alla Windows-komponenter inklusive alla startrelaterade processer.
När det gäller att uppnå detta har du verkligen två vägar framåt:
- Ren installation - Det här förfarandet är det enklaste ur gänget och har inga krav. Men den största nackdelen är att du förlorar alla dina personliga filer om du inte säkerhetskopierar data i förväg.
- Reparera installationen - En reparationsinstallation är tråkigare och kräver att du äger ett installationsmedium. Den största fördelen med att gå denna väg är att den bara kommer att röra Windows-komponenter. Det betyder att alla dina personliga filer inklusive spel, personliga media och till och med vissa användarinställningar kommer att vara orörda.
Följ vilken metod som är närmare det du letar efter för att få ut av den här proceduren.