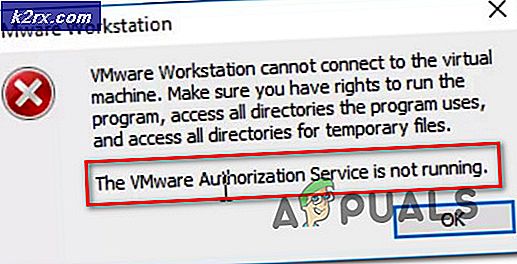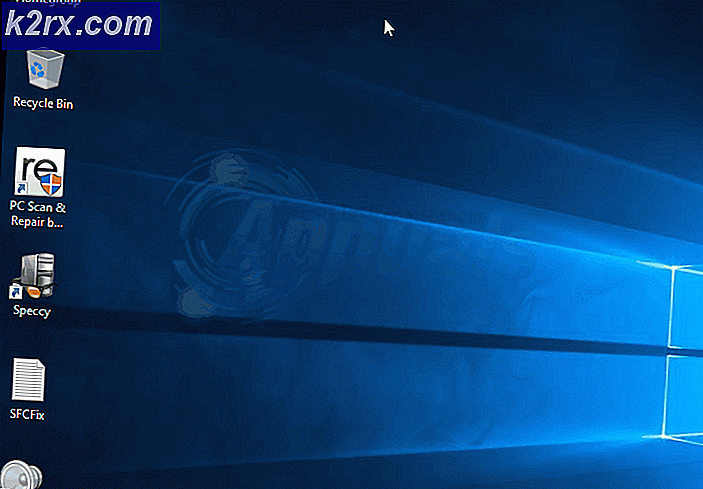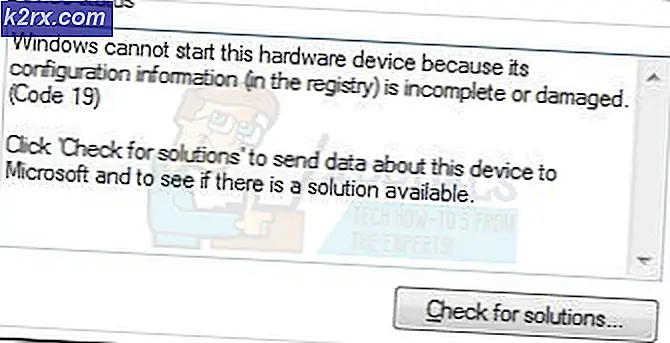Mac-fel Programmet är inte öppet längre
En av de vanligaste problemen med Mac-systemen är ”Ansökan är inte öppen längre" felmeddelande. Detta felmeddelande innehåller namnet på applikationen som slutar svara och därmed kan användarna inte använda applikationen längre. Nu är detta inte verkligen begränsat till ett visst program. Snarare kan det hända med vilken app som helst på din Mac men mer specifikt förekommer det ofta med vanliga appar som Finder, Preview, Safari och mer. Den mest irriterande delen av felet är att när du får meddelandet stängs nämnda applikation inte utan snarare förblir den öppen, fast tills du tvingar att avsluta den eller starta om systemet.
Vad som faktiskt händer är att din Mac tycker att det namngivna programmet inte längre är öppet medan appen förblir öppen i bakgrunden. Därför kan du inte använda den. Felmeddelandet visas när appen som du försöker använda inte svarar och det låter inte hemskt. I vissa fall verkar emellertid problemet vara bestående och du tvingas starta om varje gång. I ett sådant fall kan problemet associeras med ett operativsystemfel. Om detta är tillämpligt på dig måste du se till att din Mac är uppdaterad.
Uppdateringar innehåller ofta korrigeringar av olika buggar och därmed kan uppdateringen av ditt system bli av med felet för gott. Med detta sagt, om det är första gången du har sett felmeddelandet kommer vi att ta dig igenom de olika metoder som du kan använda för att komma runt det. Så, utan vidare, låt oss komma igång.
Metod 1: Tvångsavsluta appen
Det första du ska göra när du står inför nämnda felmeddelande är att tvinga avsluta applikationen. Eftersom appen inte svarar kommer du inte att kunna stänga eftersom du normalt stänger andra applikationer. Därför är tvångsavslutande det enda alternativet att lämna appen. Nu finns det flera sätt du kan tvinga en ansökan på, vi listar några men inte alla.
Använda en kortkommando
Det första sättet du kan tvinga avsluta en applikation är att använda en kortkommando. Följ instruktionerna nedan för att göra detta:
- Först av allt, slog Kommando + Alternativ + Escape på tangentbordet tillsammans.
- Detta kommer att ta upp Tvinga sluta Applikationer fönster.
- Välj det program som inte svarar och klicka sedan på Tvinga sluta alternativ längst ner.
- Detta stänger appen omedelbart.
Tvångsavsluta från Dock
Ett annat sätt att tvinga en app att sluta skulle vara via Dock. Så här gör du:
- På din Docka, håll Alternativ och sedan högerklicka på appen som inte svarar.
- Detta kommer att visa en lista med alternativ.
- I listan väljer du Tvinga sluta alternativ.
Använda Activity Monitor
Slutligen, om ovanstående metoder inte fungerar för dig, kan du använda Aktivitetskontroll för att stänga en svarar app. För att göra detta, följ instruktionerna nedan:
- Först och främst, öppna Aktivitetsövervakaren i / Applikationer / Verktyg katalog. Alternativt kan du bara söka efter appen i Spotlight. För att göra detta, tryck på Kommando + mellanslag nycklar. Sök sedan efter Activity Monitor och öppna den.
- När Activity Monitor har startat letar du efter det program som inte svarar och klickar sedan på X ikonen längst upp till vänster.
- Klicka slutligen på Tvinga sluta på popup-dialogrutan.
Metod 2: Tvinga omstart av din Mac
Om tvångsavslutande inte löser problemet åt dig måste du tvinga omstart av din Mac för att kunna använda programmet igen. Det är viktigt att notera att kraftåterstart kommer att leda till att alla osparade filer förloras, så se till att du stänger alla program som körs bredvid den skyldige. Proceduren är densamma för alla Mac-datorer, bara strömbrytaren är placerad annorlunda. Med det sagt, följ instruktionerna nedan för att tvinga omstart av din Mac.
- För att tvinga omstart genom att hålla ned Kraft på din Mac tills skärmen blir svart.
- När systemet har stängts av väntar du några sekunder.
- Efter det, slå på Kraft knappen igen för att slå på din Mac.
- Om du blir ombedd att öppna appar, klicka bara Avbryt.
Metod 3: Använd Säkert läge
Som det visar sig kan du använda felsäkert läge för att starta applikationen och sedan utföra en omstart för att åtgärda problemet. Detta har rapporterats av en användare som stod inför en liknande fråga. Felsäkert läge startar din Mac med endast nödvändiga appar som körs i bakgrunden. För att starta i felsäkert läge följer du instruktionerna nedan:
- Stäng först av din Mac.
- Vänta några sekunder när den är avstängd. Tryck därefter på Kraft knapp.
- Nu, när Mac startar, håller du ned Flytta nyckel omedelbart. Vissa Mac-datorer spelar ett startljud, det är när du håller ned shift-tangenten.
- Sedan, när du ser det grå Apple-logotyp tillsammans med förloppsindikatorn, släppa Flytta nyckel.
- Om du gör detta på rätt sätt, bör din Mac har börjat i felsäkert läge.
- Starta nu applikationen som stod inför problemet. Starta om din Mac normalt efter ett tag.
- Se om det löser problemet.
Det är viktigt att notera att i vissa scenarier kan sådana felmeddelanden orsakas av någon form av skadlig kod på ditt system. Se därför till att du skannar din dator via ditt antivirusprogram om felet dyker upp om och om igen.