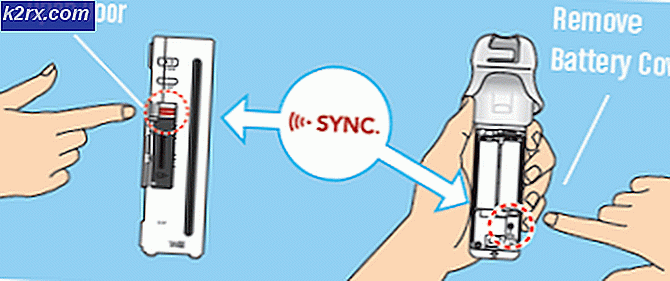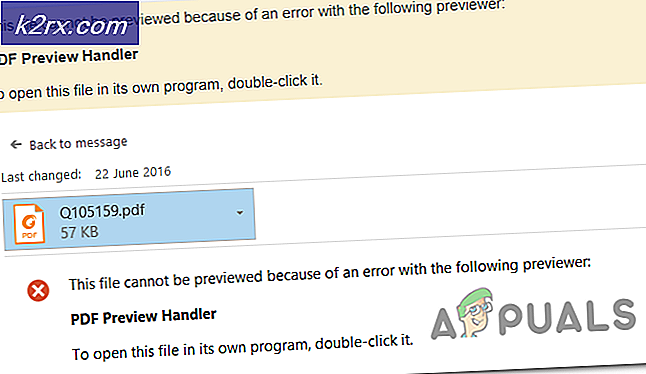Så här importerar du bilder från din smarta telefon till Windows 10
Har du problem att hämta dina media från din kamera? Eller en smartphone? Har Windows 10 varit för mycket av en uppgradering för dig och du misslyckas med att hitta de funktioner som du hade vana att använda i tidigare versioner?
Tja, du behöver inte oroa dig då eftersom vi ska dela kompletta guider för nedladdning av bilder från en digitalkamera, en Windows-telefon, en IPhone och en Android-enhet. Gå till avsnittet som berör dig (beroende på vilken enhet du vill hämta från) för att hitta snabba guider:
Importera från en digital kamera
För att överföra bilder från din digitalkamera till din dator måste du ha en USB-kabel. Gå igenom följande steg:
Anslut kabeln till porten på din kamera och anslut sedan dess USB-port till din dator. (Kontrollera att kameran är på)
Om du ansluter din digitalkamera till din dator för första gången kan du behöva vänta tills Windows 10 slutför första gången initialiseringen och installationsprocessen.
Guiden Importera foton och videoklipp finns fortfarande i den senaste versionen av Windows OS. Tryck på Windows-knappen och välj File Explorer från fönstret till vänster.
Under fliken Enheter och drivrutiner ska du kunna se din kamera.
STEG 4: Högerklicka på ikonen och välj Importera foton och videoklipp
Detta bör starta guiden för bild / videoimport. Det ger dig två alternativ: Du kan antingen granska dina bilder och organisera dem medan de importeras. eller du kan bara importera dem till standardmappen. Om du vill ändra mappen där bilderna är lagrade kan du klicka på Fler alternativ och ändra Importera bilder för att adressera.
Standardkamerainställaren visar bilderna i form av grupper / album baserat på datum och tid. Från fönstret som kommer att visas kan du ange namn för albumen och även avmarkera albumen som du inte vill importera.
När du väl valt, klicka på Importera (ikonen längst upp till höger) och dina bilder och / eller videoklipp importeras. Du har också möjlighet att radera mediet från enheten efter importen. Kontrollera det när du importerar om du vill uppnå det.
Importerar från en iPhone
Att överföra foton eller videoklipp från en IPhone är också ganska enkelt på Windows 10.
Se till att din iPhone är upplåst när du ansluter den till datorn. En låst telefon kan bli upptäckt men du kommer inte få tillgång till dess innehåll.
PRO TIPS: Om problemet är med din dator eller en bärbar dator, bör du försöka använda Reimage Plus-programvaran som kan skanna förvaret och ersätta korrupta och saknade filer. Detta fungerar i de flesta fall där problemet uppstått på grund av systemkorruption. Du kan ladda ner Reimage Plus genom att klicka härAnslut din IPhone till datorn via datakabeln. Återigen, om det aldrig har kopplats ihop, börjar initialiseringen och installationsprocessen . När det är klart, fortsätt.
På fliken Start väljer du Filutforskare och hittar din telefon under fliken Enheter och drivrutiner .
I det här skedet kan du följa samma steg efter steg 4 som skrivs ovan och ska följas för en digitalkamera.
Som ett alternativ kan du också använda appen Foton i Windows 10 för att importera media från din iPhone. Din IPhone bör vara upplåst och betrodda (När du ansluter kommer du att bli uppmanad att lita på datorn eller inte. Säg ja till det. Anslut det nu till datorn, öppna appen Foton, klicka på Importera (en ikon längst upp till höger sidan) och importprocessen bör börja.
Importerar från en Windows Phone
Precis som IPhone och digital kamera, bör du kunna importera media från din Windows-telefon med samma process.
Anslut din olåsta Windows-telefon till din dator med en datakabel.
Om det är första gången ska det finnas en initialiserings- och installationsprompning . Låt det slutföra.
När du är klar gör du dig till filutforskaren och hittar sedan din telefon under fliken Enheter och drivrutiner.
Följ samma steg som skrivs efter steg 4 i den digitala kamerans importerande guide.
Alternativt kan du också använda appen Foton i Windows 10 för att importera från en Windows-smartphone. Öppna bara appen med den anslutna telefonen, klicka på Importera som är en ikon högst upp till höger och låt importen börja.
Importerar från en Android-telefon:
Anslut den olåsta Android-smarttelefonen till din dator med hjälp av datakabeln.
Om telefonen inte har anslutits förut ser du ett initierings- och installationsfönster . Låt det slutföra.
Tryck på Windows-knappen, gå till filutforskaren och hitta din telefon under fliken Enheter och drivrutiner .
Följ samma steg ( efter steg 4 ) från den digitala kamerainmatningsguiden.
Återigen kan du också använda appen Foton för att importera foton. När enheten är ansluten måste du klicka på Importera och importfönstret ska visas.
PRO TIPS: Om problemet är med din dator eller en bärbar dator, bör du försöka använda Reimage Plus-programvaran som kan skanna förvaret och ersätta korrupta och saknade filer. Detta fungerar i de flesta fall där problemet uppstått på grund av systemkorruption. Du kan ladda ner Reimage Plus genom att klicka här