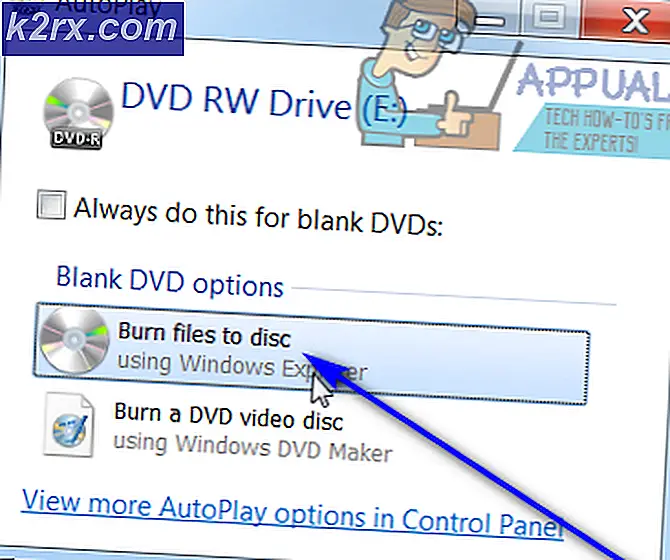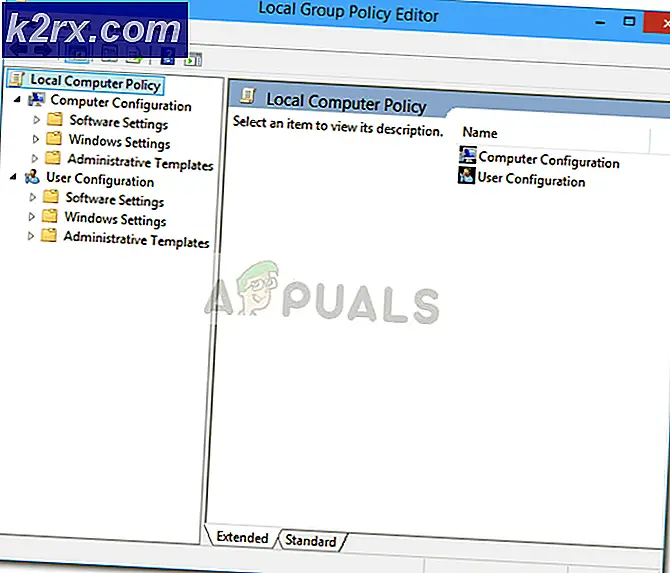Hur du åtgärdar SPLwow64.exe fel i Windows
Vissa Windows-användare ser en SPLwow64.exe felmeddelande när de försöker distribuera en viss åtgärd på sin dator. För vissa användare uppstår problemet när de försöker utföra ett utskriftsjobb, medan andra rapporterar att de ser den här typen av fel-popup med varje program som de försöker öppna. Det här problemet är bekräftat att det förekommer i Windows 7, Windows 8.1 och Windows 10.
Vad är Splwow64.exe?
Denna Windows-process används för att översätta skrivardrivrutinmodellen för ett 64-bitars operativsystem och ett 32-bitarsprogram. Problem som är associerade med den här körbara filen rapporteras vanligtvis om den körbara filen inte stängs automatiskt när jobbet är klart.
Efter att ha undersökt denna specifika fråga visar det sig att det finns flera olika orsaker som kan vara ansvariga för att orsaka just denna fråga. Här är en lista över potentiella synder:
Nu när du känner till alla potentiella instanser som kan utlösa detta fel, här är en lista över metoder som andra drabbade användare framgångsrikt har använt för att fixa felpoppan som är associerad medSPLwow64körbar.
Metod 1: Inaktivera klientåtergivning
Även om det här problemet inte är begränsat till Xerox-skrivare är det mycket vanligt bland användare som försöker köra 32-bitarsversionen av den här körningen i en 64-bitarsmiljö. Om du stöter på det här problemet eftersom Splwow64.exestängs inte automatiskt när utskriftsjobbet är klart bör du kunna åtgärda problemet genom att inaktivera klientsidans renderingsfunktion i skrivarens Egenskapsskärm.
Denna metod användes av många drabbade användare och majoriteten av dem har rapporterat att när de har inaktiveratGör utskriftsjobb på klientdatorerfrån fliken Delning i skrivarinställningarna, försvann felet som dyker upp permanent.
Om det ser ut som om det skulle kunna vara tillämpligt på ditt specifika scenario, följ instruktionerna nedan för att inaktivera rendering på klientsidan från skrivarens inställningsmeny:
- Tryck Windows-tangent + R att öppna upp en Springa dialog ruta. Skriv sedan ”ms-inställningar: skrivare”Inuti textrutan och tryck Stiga på för att öppna upp Skrivare och skannrar fliken i inställningar app.
- När du väl är inne i Skrivare och skannrar fliken, flytta till avsnittet till höger och klicka på skrivaren som du misstänker kan utlösa problemet. Klicka sedan på från snabbmenyn som dök upp Hantera.
- När du väl är inne i inställningar på din skrivares skärm, klicka på Skrivaregenskaper hyperlänk från listan över tillgängliga alternativ.
- Inuti Egenskaper skärmen på din Skrivare, öppna delningsfliken och avmarkera rutan som är associerad med Gör utskriftsjobb på klientdatorerinnan du klickar Tillämpa för att spara ändringarna.
- Nu när du har inaktiverat rendering på klientsidan, starta om datorn och upprepa åtgärden som tidigare utlöste felet.
Om samma problem fortfarande uppstår går du ner till nästa möjliga korrigering nedan.
Metod 2: Ta bort skrivarens miljöregistreringsnyckeldrivrutiner
Om den första metoden var ineffektiv i ditt fall är nästa sak du bör göra att ta bort ett par problematiska registernycklar som kan innehålla motstridiga data som utlöser detta SPLwow64.exe fel popup.
Flera berörda användare som hanterar samma typ av problem har rapporterat att de äntligen lyckades lösa problemet genom att navigera till HKEY_LOCAL_MACHINE \ SYSTEM \ CurrentControlSet \ Control \ Print \ Environments \ Windows x64 \ Driversinuti Registerredigeraren och ta bort ett par undernycklar innan du stoppar skrivarspolen och tar bort tillhörande filer.
Om du inte har provat den här metoden ännu, följ instruktionerna nedan:
- Tryck Windows-tangent + R att öppna upp en Springa dialog ruta. Skriv sedan 'Regedit' inuti textrutan och tryck Stiga på att öppna upp Registerredigerare. Om du uppmanas av UAC (användarkontokontroll), klick Ja för att bevilja admin-åtkomst.
- När du väl är inne i Registerredigerare, följ instruktionerna nedan för att navigera till följande plats:
HKEY_LOCAL_MACHINE \ SYSTEM \ CurrentControlSet \ Control \ Print \ Environments \ Windows x64 \ Drivers
- När du är på rätt plats, leta efter Version-3 undernyckel och klicka på den en gång för att välja den.
- När Version-3 undernyckel är vald, fortsätt och ta bort varje undernyckel inuti Version-3genom att högerklicka på den och välja Radera från snabbmenyn som just dykt upp.
- När varje relevant undernyckel har tagits bort stänger du den förhöjda Registry Edition-prompten och trycker på Windows-tangent + R att öppna upp en annan Springa dialog ruta. Denna typ, typ 'Cmd' och tryck Ctrl + Skift + Enter att öppna upp en upphöjd Kommandotolken.
Notera: När du uppmanas av UAC (användarkontokontroll), klick Ja för att bevilja admin-åtkomst.
- När du är inne i den upphöjda CMD-prompten skriver du följande kommando och trycker på Enter för att effektivt inaktivera Print Spooler-tjänsten:
nätstoppspooler
- Lämna den förhöjda CMD i bakgrunden och öppna en Windows Explorer (File Explorer) -prompt. Navigera sedan till följande plats och ta bort allt i mappen Skrivare:
C: \ WINDOWS \ system32 \ spool \ skrivare \
- Navigera sedan till följande plats och ta bort alla filer och undermappar som finns i namnet på mappen 3:
C: \ WINDOWS \ system32 \ spool \ drivers \ x64 \ 3
- När du har rensat båda platserna återgår du till den upphöjda CMD-prompten, skriver följande kommando och trycker på Stiga på för att effektivt starta om utskriftskylartjänsten:
nätstartkylare
- Starta om datorn och se om problemet nu är löst.
Om samma problem fortfarande uppstår går du ner till nästa möjliga korrigering nedan.
Metod 3: Köra skrivarfelsökaren
Om ingen av metoderna ovan har fungerat för dig och du upplever problemet i Windows 10 bör du fortsätta genom att köra den inbyggda skrivarfelsökaren som ingår i Windows 10 och tillämpa den rekommenderade korrigeringen (om en hittas).
Som vissa berörda användare har rapporterat kan det här verktyget innehålla en automatisk fix som kan lösa problemet om problemet orsakas av skrivarspolartjänsten eller skrivarberoendet. Tänk på att Microsoft regelbundet uppdaterar dessa felsökare med nya automatiserade korrigeringar för att hantera olika situationer där problemet kan uppstå.
Om du fortfarande stöter på SPLwow64.exe fel när du utför vissa skrivarrelaterade uppgifter, följ instruktionerna nedan för att köra skrivarfelsökaren och tillämpa den rekommenderade korrigeringen:
- Öppna en Springa dialogrutan genom att trycka på Windows-tangent + R samtidigt. När du är inne i textrutan skriver du ”ms-inställningar: felsöka 'och tryck Stiga på för att öppna upp Felsökning fliken i inställningar app i Windows 10.
- När du väl är inne i Felsökning , bläddra ner till höger och klicka på Skrivare -ikonen (under Komma igång avsnitt).
- Från snabbmenyn som just dykt upp, klicka på Kör felsökaren knapp.
- När verktyget har öppnats väljer du din skrivare i listan över tillgängliga alternativ och väntar sedan på att den första skanningen är klar.
- Om en livskraftig reparationsstrategi identifieras, klicka på Applicera den här reparationen verktyg för att distribuera fixen.
Notera: Beroende på vilken typ av fix som rekommenderas kan du behöva följa en serie ytterligare manuella steg.
- När den rekommenderade korrigeringen har distribuerats, starta om datorn och vänta tills nästa start är klar. När datorn har startat upp igen, upprepa den åtgärd som tidigare orsakade SPLwow64.exe fel och se om problemet nu är löst.
Om samma problem fortfarande uppstår, gå ner till metod 4 nedan.
Metod 4: Installera om varje skrivarport
Om ingen av metoderna ovan har fungerat för dig är det också möjligt att stöta på den här typen av problem på grund av en felaktig / skadad skrivarport som påverkar anslutningen mellan din dator och maskinen - Detta gäller endast om din skrivare inte är ansluten via ett trådlöst nätverk.
Flera drabbade användare som hanterar samma problem har lyckats få problemet löst genom att använda Enhetshanteraren för att ta bort alla portar som skapats för just den här skrivaren och installera om friska nya ekvivalenter (antingen generiska eller dedikerade).
Om du inte vet hur du gör det själv har vi skapat en steg-för-steg-guide som guidar dig genom hela processen:
- Öppna en Springa dialogrutan genom att trycka på Windows-tangent + R. Väl inne, skriv 'Devmgmt.msc' och tryck Stiga på att öppna upp Enhetshanteraren. Om du uppmanas av UAC (användarkontokontroll), klick Ja för att bevilja admin-åtkomst.
- När du väl är inne Enhetshanteraren, rulla ner genom listan över installerade enheter och expandera menyn som är associerad med Skriv ut köer.
- Högerklicka sedan på alla installerade skrivardrivrutiner som du hittade underSkriv ut köer, sedan Välj Avinstallera från den nyligen visade snabbmenyn.
- När du lyckats avinstallera alla skrivarportar, fortsätt och expandera rullgardinsmenyn förUniversal Serial Bus-styrenheter.När du har gjort detta, bläddra ner genom listan med objekt och avinstallera alla Skrivare port genom att högerklicka på varje post och välja Avinstallera från snabbmenyn.
- När du lyckats avinstallera alla relevanta skrivarportar från din dator startar du bara om datorn. Under nästa startsystem kommer ditt operativsystem att upptäcka att du saknar några viktiga skrivardrivrutiner och installera generiska motsvarigheter för att göra skrivaren användbar igen.
Notera: Om du vill kan du alltid installera dedikerade skrivardrivrutiner från tillverkarens webbplats. - Upprepa åtgärden som tidigare orsakade SPLwow64.exefel och se om problemet nu är löst.
Om detta problem fortfarande uppstår, gå ner till nästa möjliga korrigering nedan.
Metod 5: Uppdatera Xerox Global Print-drivrutin (om tillämpligt)
Tänk på att chansen är beroende av marknadsandelen SPLwow64.exeanvänds främst av Xerox Global Print-drivrutin som används av en mängd olika skrivare och skannrar. Om du fortfarande ser dessa typer av SPLwow64.exefel popup-fönster och ingen av de andra instruktionerna ovan har fungerat för dig, chansen är att du har att göra med en föråldrad drivrutin.
Tänk på att det för ett par år sedan var en uppgång av användare som stötte på det här problemet på grund av en dålig uppdatering av drivrutinen som bröt funktionaliteten hos den här globala drivrutinen i Windows 10. Under den tiden lyckades Xerox lösa problemet snabbt genom att släppa en snabbkorrigering via en ny iteration av den drivrutinen.
Om anledningen till att du stöter på det här problemet är en trasig Xerox Global Print-drivrutin, följ instruktionerna nedan för att installera den senaste versionen med de officiella kanalerna:
- Öppna din standardwebbläsare och besök nedladdningssida för Global Print-drivrutinen.
- När du är inne väljer du rätt Plattform och Språk för att hitta rätt drivrutin kompatibel med ditt operativsystem. Markera sedan rutan förJag godkännerVillkoroch klicka på Ladda ner knapp.
- När nedladdningen är klar, vänta tills åtgärden har slutförts och extrahera sedan innehållet i arkivet i en lättåtkomlig mapp.
- När extraktionen är klar högerklickar du på .ini klicka sedan på Installera innan du följer instruktionerna för att slutföra installationen av den senaste drivrutinsversionen.
- Starta om datorn och se om den SPLwow64.exe fel har slutat inträffa.