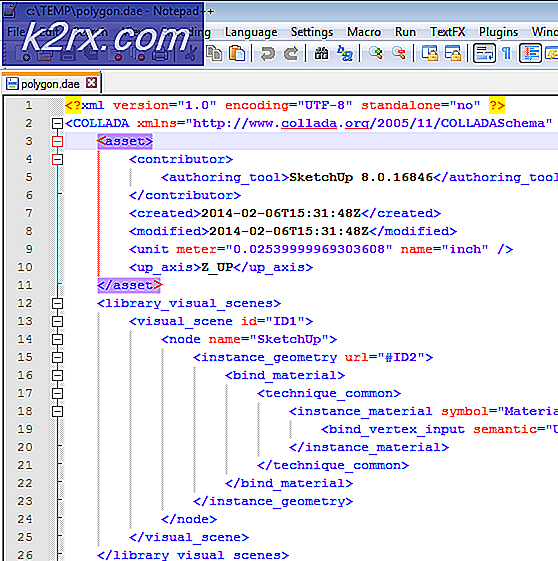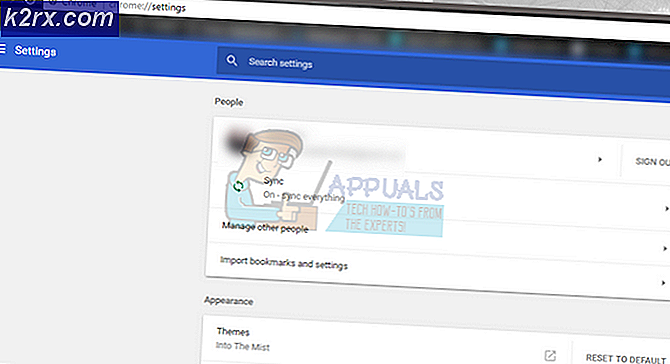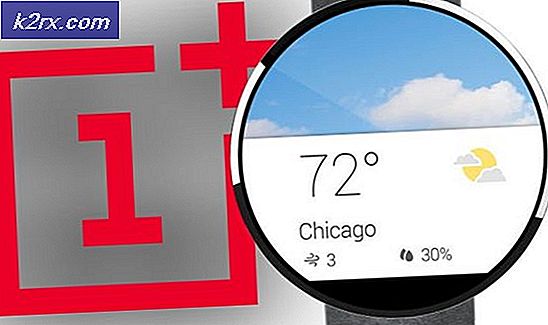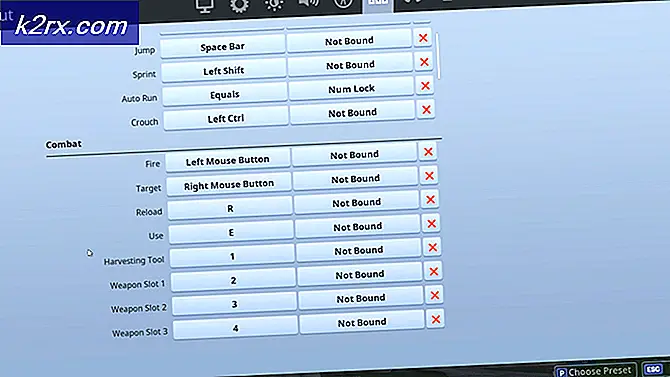Fix: PDF Preview Handler 'Den här filen kan inte förhandsgranskas'
De PDF-förhandsgranskningsfel visas vanligtvis när Windows-användare försöker förhandsgranska en fil i Outlook. Felbeskrivningen anger att filen inte kan förhandsgranskas på grund av ett fel i förhandsgranskaren. Vanligtvis börjar problemet uppstå efter att användaren uppgraderat till en nyare Outlook-version när användaren använder Acrobat Reader som standard-PDF-läsare.
Vad orsakar felet PDF Preview Handler?
1. Inaktivera automatisk identifiering av internet
Som det visar sig är en av de vanligaste synderna som kan orsaka PDF Preview Handler-felet en Adobe Reader-inställning som heter Internet Auto Detect. Flera användare som helt inte kunde använda standardförhandsgranskaren i Outlook har rapporterat att problemet äntligen löstes efter att de öppnade LAN-inställningarna i Adobe Reader och inaktiverade Upptäck inställningsalternativ automatiskt.
Denna potentiella korrigering rapporteras vanligtvis fungera för användare som stöter på det här problemet i Windows 10. Här är vad du behöver göra:
- Öppna din Adobe Acrobat Reader-applikation. När verktyget är helt öppnat, gå till Redigera (från menyfältet högst upp) och klicka på Inställningar längst ner i den nyligen uppkomna snabbmenyn.
- När du är inne på inställningsskärmen använder du Kategorier menyn på vänster sida för att välja Internet.
- Med Internet-fliken markerad, flytta till höger avsnitt och klicka på Internetinställningar (under Internet-alternativ).
- När du lyckas komma in i Internetegenskaper på skärmen väljer du Anslutningar fliken och klicka sedan på knappen LAN-inställningar (under Lokalt nätverk inställningar).
- Inuti Lokalt nätverk (LAN) inställningsmenyn, avmarkera rutan som är associerad med Identifiera inställningar automatiskt, Klicka sedan Ok för att spara ändringarna.
- Nu när du är tillbaka i Menyn Internetegenskaper, Klicka på Tillämpa för att spara ändringarna.
- Stäng Adobe Reader och starta om datorn. Sedan, vid nästa datorstart, se om problemet nu är löst.
Om du fortfarande stöter på PDF-förhandsgranskningsfelnär du försöker öppna en bilaga i Microsoft Outlook, gå ner till nästa metod nedan.
2. Godkännande av Adobe Reader's EULA
En annan möjlig orsak som gör att PDF Preview Handler förblir inaktiverad i Outlook är en instans där Adobe Reader är installerat men programmet startades inte så att EULA aldrig accepterades. Som det visar sig måste du först godkänna Adobe Readers EULA innan du kan använda förhandsgranskningsfunktionen externt.
Om detta scenario är tillämpligt kan du enkelt lösa problemet genom att öppna Adobe Reader för första gången och acceptera Adobes programvarulicensavtal genom att klicka på Acceptera-knappen.
När du har gjort det kan du stänga programmet säkert och starta om datorn. Vid nästa start bör du kunna använda förhandsgranskningsfunktionen i Outlook utan att stöta på densamma PDF-förhandsgranskare fel.
Om samma problem fortfarande visas, gå ner till nästa möjliga korrigering nedan.
3. Köra Adobe Reader i kompatibilitetsläge
Som det visar sig kommer flera program från Office 2016 (inklusive Outlook) inte att köras ordentligt när de tvingas köras normalt på ett operativsystem som Windows Server 2016. Flera olika berörda användare som befinner sig i detta scenario har rapporterat att de stött på PDF-förhandsgranskningsfelefter varje försök att förhandsgranska en fil direkt i Outlook.
Notera: Om du kämpar, här är en snabbguide om hur du kör äldre program på Windows 10 med kompatibilitetsläge.
Om detta scenario är tillämpligt bör du kunna åtgärda problemet genom att tvinga Adobe Reader att köra in Kompatibilitetsläge med Windows 8. Här är en snabbguide om hur du gör detta:
- Öppna File Explorer och navigera till platsen för din Adobe Reader-installation. Om du inte installerade PDF-läsaren på en anpassad plats kan du hitta den i:
C: \ Program Files (x86) \ Adobe \ Acrobat Reader DC
- När du väl har kommit till rätt plats dubbelklickar du på Läsare mapp.
- Därefter rullar du ner genom listan över filer och letar efter AcroRd32.exe. När du ser det högerklickar du på det och väljer Egenskaper från snabbmenyn.
- När du väl är inne i Egenskaperna för AcroRd32.exe, Välj Kompatibilitet flik.
- Nästa, under Kompatibilitet mer, kryssa i rutan för Kör programmet i kompatibilitetsläge för,välj sedan Windows 8 från rullgardinsmenyn direkt nedan.
- Klicka på Verkställ för att spara ändringarna, starta om datorn och upprepa åtgärden som tidigare utlöste PDF-förhandsgranskningsfel.
Om samma problem fortfarande händer, gå ner till nästa metod nedan.
4. Göra Adobe Reader till standardhanteraren för PDF
Som det visar sig är ett särskilt scenario som kan utlösa detta problem en förekomst där Adobe Reader är installerat men det inte är konfigurerat för att vara standard PDF-hanteraren och förhandsgranskningar av PDF-miniatyrbilder är inte tillåtna från programmets inställningsmeny.
I det här fallet kan du åtgärda problemet genom att öppna menyn Inställningar och justera inställningarna så att Adobe Reader är konfigurerat att vara standardvalet.
Här är steg-för-steg-instruktionerna för att göra Adobe Reader till standard-PDF-hanteraren:
- Öppna Acrobat Reader och gå till Redigera> Inställningar från menyfältet högst upp.
- Inuti Inställningar menyn, gå till Allmän från vänster avsnitt, flytta sedan över till höger sida och börja med att aktivera kryssrutan associerad med Aktivera förhandsgranskningar av PDF-miniatyrer i Utforskaren.
- Rulla sedan ner till avsnittet Start av program och klicka på Välj som standard PDF-hanterare.
- Följ instruktionerna på skärmen för att göra Adobe Reader till den globala PDF-hanteraren.
- När åtgärden är klar startar du om datorn och ser om problemet löses vid nästa systemstart.
Om du fortfarande stöter på samma DF Preview Handler-fel,gå ner till den sista möjliga korrigeringen nedan.
5. Åtgärda registerproblemet (ENDAST gamla versioner av Adobe Reader)
Om du stöter på det här problemet med en föråldrad version av Adobe Reader är det troligtvis på grund av ett gammalt registerproblem som Adobe sedan dess har korrigerat med nyare versioner. Det här problemet kommer till uttryck när du försöker öppna förhandsgranskningar i Microsoft Outlook och Windows Explorer på 64-bitarsversioner av Windows.
Om du vill åtgärda problemet utan att uppgradera till en nyare version av Adobe-läsaren har du två sätt framåt - antingen går du manuellt och ändrar en viss APPID manuellt, eller så kan du använda en tredje parts fix för att genomföra ändringen automatiskt .
Med hjälp av PDF Preview Fixer
- Besök den här länken (här)och vänta tills fixarkivet laddas ner. När nedladdningen är klar extraherar du arkivet och öppnar Fix för x64 Adobe Reader Preview Handler mapp.
- När du kommer till rätt mapp, högerklicka på den körbara filen och klicka Öppna som administratör från den nyligen visade snabbmenyn.
- Inuti nästa fönster, börja med att markera rutan för extra ändringar som krävs för den gamla Office 2010-satsningen.
- Klicka sedan på Tillämpa Fix och vänta tills operationen är klar.
- Starta om datorn och se om problemet är löst vid nästa datorstart.
Åtgärda registerproblemet manuellt
- Tryck Windows-tangent + R att öppna upp en Springa dialog ruta. Skriv sedan 'Regedit' och tryck på Enter för att öppna registerredigeraren. När uppmanas av UAC (användarkontokontroll), klick Ja att bevilja administrativa privilegier.
Obs! Om du får ett fel när du försöker öppna Registerredigeraren, här är det hur man fixar regedit.exe.
- När du är inne i registerredigeraren använder du vänster avsnitt för att navigera till följande plats:
HKEY_LOCAL_MACHINE \ SOFTWARE \ Wow6432Node \ Classes \ CLSID \ {DC6EFB56-9CFA-464D-8880-44885D7DC193}Notera: Du kan komma dit direkt genom att klistra in platsen direkt i navigeringsfältet och trycka på Stiga på.
- När du har kommit till rätt plats dubbelklickar du på AppID textvärde och ändra Värdedata till {534A1E02-D58F-44f0-B58B-36CBED287C7C}.
- Klick Ok om du vill spara ändringarna startar du om datorn och ser om problemet har lösts vid nästa datorstart.