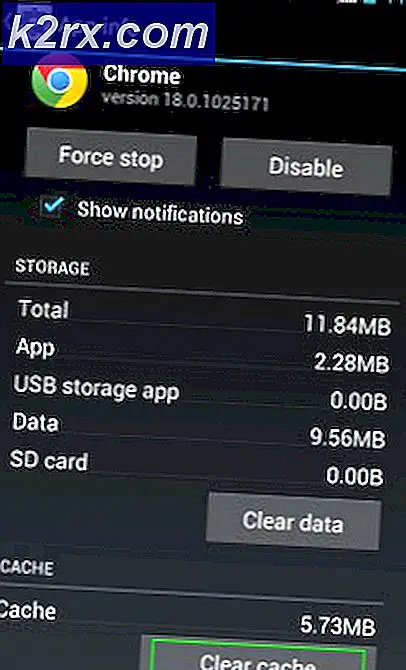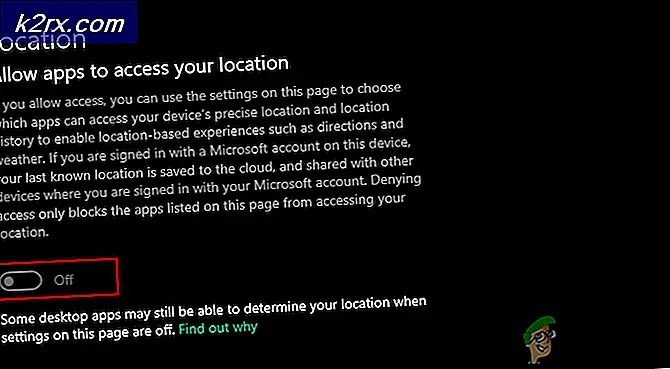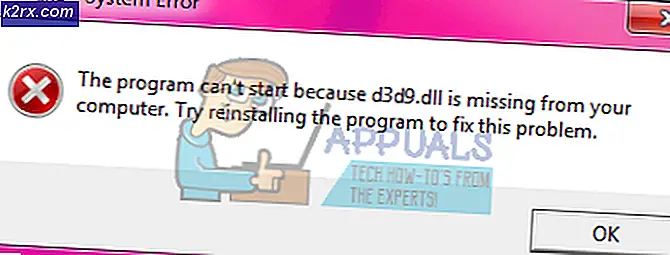Så här installerar du ADB på Chrome OS 67 utan Crouton
För Android-apputvecklare är ADB & Fastboot ett av de viktigaste verktygen som finns på din dator - och medan ADB har varit kompatibelt med Chromebook under lång tid, behövde det tidigare gå igenom några hinder och installera en tredjeparts uppsättning skript namnet crouton, som i princip tillåter en Linux-miljö att spåras inuti Chrome OS, så att ADB kunde spåras från inuti Linux-miljön.
Men med den senaste uppdateringen av Chrome OS 67 har ADB nu officiellt stöd från utvecklarläget på Chromebooks med ett x86_64-chip. Det är en oerhört enkel process med ett enkelt skript som gör huvuddelen av arbetet för dig. Den enda nackdelen är att du behöver power-wash ( helt torka / fabriksåterställda) din Chromebook, så skapa säkerhetskopior av alla viktiga data innan du fortsätter .
Börja med att se till att din Chromebook kör en x86_64-chipset. Du måste slå CTRL + ALT + T för att starta en crosh terminal och skriv uname -m.
Om crosh-terminalen visar x86_64 kan du fortsätta.
Nu måste vi sätta din Chromebook i utvecklarläge - varna för att det här kommer att göra din Chomebook mindre säker, eftersom utvecklarläget inaktiverar några säkerhetsfunktioner som verifierad start och aktiverar rotskalet som standard. Det här kommer även att göra en data-torkning / fabriksåterställning på din Chromebook, så gör säkerhetskopior innan du fortsätter! Du har blivit varnad!
För att aktivera utvecklarläge måste du gå till listan över Chromium OS-enheter på Chromium.org och hitta din specifika Chromebook-enhet i listan. Klicka på Chromebooks specifika modellnamn och det tar dig till en generell instruktionswiki specifikt för din enhet. Eftersom metoden för att aktivera utvecklarläget är ganska unikt i Chromebook-enheter kan vi inte ge ett helt och hållet steg- stegvis handledning här för denna process.
PRO TIPS: Om problemet är med din dator eller en bärbar dator, bör du försöka använda Reimage Plus-programvaran som kan skanna förvaret och ersätta korrupta och saknade filer. Detta fungerar i de flesta fall där problemet uppstått på grund av systemkorruption. Du kan ladda ner Reimage Plus genom att klicka härNär utvecklarläget har aktiverats på din Chromebook kan vi nu fortsätta ladda ner och köra skriptet för att få inställningar för ADB & Fastboot-verktyg. Men först bör vi titta på crosh, Chrome OS shell terminal. Kom ihåg att du trycker på CTRL + ALT + T för att öppna den.
Som standard är crosh i sandlåda, så du måste höja dina privilegier för att komma åt de djupare kommandona. Så starta en crosh terminal och skriv skalet.
Vid denna tidpunkt bör du skapa ett sudo-lösenord, vilket ger dig lite säkerhet som vi offrade när du aktiverade utvecklarläget. För att göra denna typ:
Sudo su Chromeos-setdevpasswd Exit
När du har gjort det kommer sudokommandon att kräva lösenordsinmatning från och med nu.
Vi är nu redo att ladda ner skript, vilket görs via terminalen. Skripten vi kör kommer att göra två saker specifikt som sparar dig mycket tid på lång sikt:
Skriptet laddar ner lämpliga binärer och flyttar dem automatiskt till rätt plats ( usr / local / bin).
Skriptet laddar sedan ner och installerar ADB & Fastboot-omslaget, vilket sparar tid när du skriver in kommandon när du vill köra ADB.
För att starta skriptet hämtnings- och installationsprocessen, skriv följande kommandon i din crosh terminal:
curl-s https://raw.githubusercontent.com/nathanchance/chromeos-adb-fastboot/master/install.sh | våldsamt slag
Alternativt, om du vill undvika rörledning från curl till bash, kan du använda det här andra kommandot:
cd $ {HOME} / nedladdningar; curl -s https://raw.githubusercontent.com/nathanchance/chromeos-adb-fastboot/master/install.sh -o install.sh För det sista kommandot måste du inspektera det med mer eller vim, kör sedan:
chmod + x install.sh; bash install.sh
Nu för att verifiera allt gick framgångsrikt - skriv i krossterminalen:
Adb -version Fastboot -version
Detta ska visa att de installerades till / usr / local / bin - om du har problem, försök starta om din Chromebook. Det här gäller samma sak om du inte får ett ADB-meddelande på din Android-enhet när du ansluter till din Chromebooks USB-portar. Försök starta om både din Chromebook och din Android-enhet tillsammans.
PRO TIPS: Om problemet är med din dator eller en bärbar dator, bör du försöka använda Reimage Plus-programvaran som kan skanna förvaret och ersätta korrupta och saknade filer. Detta fungerar i de flesta fall där problemet uppstått på grund av systemkorruption. Du kan ladda ner Reimage Plus genom att klicka här