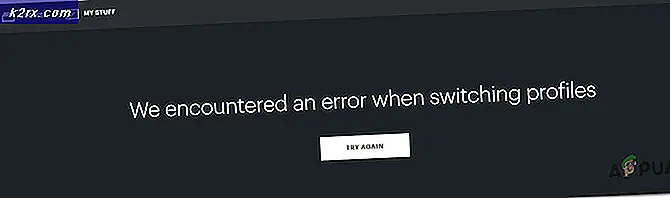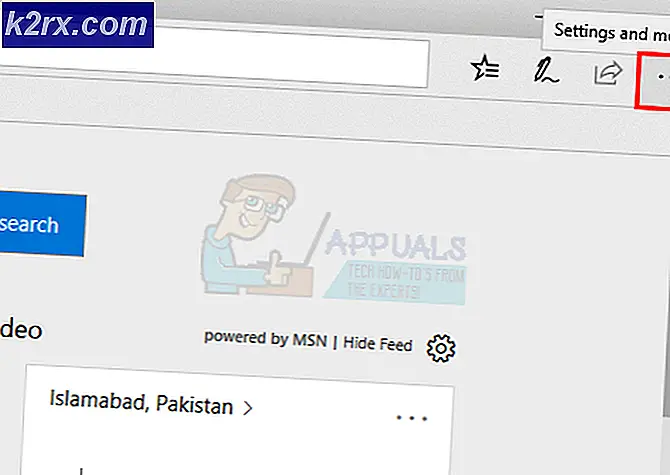Hur du fixar VLC Media Player-kraschar när du spelar .MKV-filer
Som det visar sig kan vissa användare inte öppna .MKV-filer med VCL Media Player. Några sekunder efter att .mkv-filen har öppnats får berörda användareOj: VLC mediaspelare kraschade precis ' fel. Om du försöker igen med proceduren får du samma resultat och de mest drabbade användarna rapporterar att problemet uppstår med alla .MKV-filer som de försöker spela.
Om du använder en gammal version av VLC Media Player (byggnaden är daterad runt 2012) kan problemet troligen åtgärdas genom att avinstallera din nuvarande VLC-version och migrering mot den senaste versionen.
Men om du stöter på en period av eftersläpning och hoppning innan din VLC-spelare äntligen kraschar, är det möjligt att otillräcklig processorkraft orsakarOj: VLC mediaspelare kraschade precis ' fel. I det här fallet bör du försöka inaktivera avkodning av hårdvaruacceleration, växla till DirectX-videoacceleration eller öka standardvärde för cachning av filer.
Om din maskin skulle vara mer än kapabel att spela 4K .MKV-filer bör du också försöka tvinga applikationen att hoppa över loopfiltret eller till och med aktivera flertrådsavkodning vid FFmpeg-uppspelning för .MKV-filer.
Metod 1: Installera den senaste versionen av VLC Media Player
Som det visar sig är en av de vanligaste orsakerna som orsakar just detta fel när du spelar .MKV-filer med VLC Media Player är ett fel som brukade påverka VLC-versioner som släpptes runt 2012. Om du använder en allvarligt föråldrad VLC-klient, fixen kan vara så enkelt som att avinstallera din nuvarande version av VLC och installera den senaste versionen från den officiella webbplatsen.
Notera: Tänk på att den automatiska uppdateringsfunktionen på VLC är känd för att gå sönder ganska ofta. Så avvisa inte den här möjliga åtgärden bara för att du inte har uppmanats att uppdatera av applikationen.
flera berörda användare har bekräftat att avinstallationen av deras nuvarande VLC-version via menyerna Program och filer och installation av den senaste versionen från den officiella nedladdningssidan har äntligen gjort det möjligt för dem att fixaHoppsan: VLC mediaspelare kraschade precis ”fel”.
Här är steg för steg instruktioner genom det hela:
- Se till att varje instans av VLC mediaspelare är helt stängd.
- Pless Windows-tangent + R att öppna upp en Springa dialog ruta. Skriv in textrutan 'Appwiz.cpl' och tryck Stiga på för att öppna menyn Program och funktioner.
Notera: Om du uppmanas av UAC (User Account Control) att ge administratörsåtkomst, klicka på Ja att göra så.
- När du lyckats komma in i menyn Program och funktioner, bläddra ner genom listan över installerade applikationer och leta reda på din VLC Media Player-installation. När du lyckats hitta den högerklickar du på den och väljer Avinstallera / ändra från snabbmenyn.
- När du är inne i avinstallationsskärmen för VLC mediaspelare, följ instruktionerna på skärmen för att slutföra åtgärden och starta om datorn om du inte uppmanas att göra det automatiskt.
- När nästa startsekvens är klar, öppna den här länken (här) med din standardwebbläsare och klicka på Ladda ner VLC-knappen för att ladda ner den senaste versionen av installationsprogrammet.
- När installationskörningen har laddats ner helt dubbelklickar du på den och följer anvisningarna på skärmen för att slutföra installationen.
- När processen är klar startar du om datorn och ser om du kan spela .MKV-filer normalt efter nästa maskinstart.
Om du fortfarande kämpar med frekventaOj: VLC mediaspelare kraschade precis 'kraschar när du försöker spela .MKV-filer, gå ner till den potentiella korrigeringen nedan.
Metod 2: Inaktivera avkodning av hårdvaruacceleration
Om du bara stöter på hoppproblem eller allmänna kraschar på VLC när du försöker spela högupplösta .MKV-filer genom att strömma dem över ett nätverk, beror det troligtvis på otillräcklig processorkraft på din dator.
Det här problemet har stött på av andra användare som står inför problemet under liknande omständigheter. Hur de fick detta löst var att inaktivera hårdvaruaccelererad avkodning från Inställningar meny. Detta slutar med att underlätta belastningen från din CPU och GPU, vilket gör laddningstiderna större men också gör applikationen mycket mer stabil när den körs på maskiner med låg specifikation.
Här är en snabbguide om hur du inaktiverar hårdvaruacceleration på VLC mediaspelare:
- Öppna VLC mediaspelare med administrativa behörigheter genom att högerklicka på startikonen och välja Kör som administratör.
- När du är inne i VLC-huvudfönstret använder du menyfältet högst upp för att komma åt Verktyg menyn och klicka sedan på Inställningar.
- När du kommer till skärmen Enkel inställningar väljer du Input / Codecs kategori från menyn högst upp, flytta sedan ner till fliken Codecs och ställ in hårdvaruaccelererad avkodning till Inaktiverad.
- När du har gjort detta klickar du på Spara knappen en gång för att göra ändringen permanent.
- Starta om VLC Media Player och se om problemet nu är löst.
Om du fortfarande stöter på ofta stammar och kraschar när du försöker spela .MKV-filer med VLC Media Player, gå ner till nästa metod nedan.
Metod 3: Aktivera DirectX Video Acceleration (DVXA) 2.0
Om du stöter på det här problemet på en nyare PC-konfiguration som körs med en ganska dedikerad GPU, men med en lågnivå-CPU, kan det vara den metod som äntligen fixar konstanten att ändra standardmaskinvaruacceleration till Direct Video Acceleration (DCXA) 2.0. VLC kraschar när du spelar .MKV-filer.
Detta kan vara effektivt eftersom DirectX Video Acceleration tillåter vissa CPU-intensiva uppgifter (iDCT, rörelsekompensation, deinterlacing osv.) Som kan orsaka stammning, frysningar eller allmän instabilitet att laddas ner till GPU: n.
Om du använder en blygsam CPU kan den här åtgärden lägga de tunga renderingsuppgifterna på din GPU, vilket gör att ditt system kan hantera uppspelning av .MKV-filer mycket mer effektivt.
Här är en snabbguide för hur du aktiverar DirectX Video Acceleration (DVXA) 2.0 via Input & Codecs Settings in VLC's Preferences menu:
- Börja med att öppna VLC Media Player med administrativa behörigheter.
- När du är inne i applikationen använder du menyfliksområdet högst upp för att ta fram Verktyg menyn och klicka sedan på Inställningar från den nyligen visade rullgardinsmenyn.
- När du lyckas komma in i Enkla inställningar menyn väljer du Input / Codecs fliken från menyn högst upp.
- Därefter rullar du ner till Codecs-avsnittet och ändrar avkodningen för hårdvaruacceleration med hjälp av tillhörande rullgardinsmeny till DirectX Video Acceleration (DvXA) 2.0.
- Klick Spara för att bekräfta ändringen, starta sedan om VLC-applikationen och se om problemet är löst nästa gång du försöker spela en .MKV fil.
Om du fortfarande stöter på generell stammning och kraschar när du spelar .MKV-filer, gå ner till nästa möjliga korrigering nedan.
Metod 4: Boosting File Caching
Om du stöter på flera sekunders generell stammning efter att applikationen äntligen kraschar beror det troligen på att applikationen inte har tid att göra tillräckligt med cachning. Som standard tilldelar VLC Media Player 300 ms till File Caching, men det är kanske inte tillräckligt för lågkonfigurerade PC-konfigurationer.
Om detta scenario är tillämpligt bör du kunna lösa det här problemet genom att öppna menyn Advanced Preferences i VLC media player och öka värdet för cachning av filer 1000 eller högre. Flera drabbade användare som också stött på detta problem har bekräftat att den här åtgärden äntligen har gjort det möjligt för dem att spela .MKV-filer på VLC utan problem.
Här är vad du behöver göra för att öka File Caching till ett högre värde:
- Öppna VLC Media Player med administrativa behörigheter.
- När du är inne använder du menyfliksområdet högst upp för att klicka på Verktyg, klicka sedan på Inställningar från rullgardinsmenyn som just dykt upp.
- När du lyckas komma in i Enkla inställningar menyn, ändra Visa inställningar växla i det övre vänstra hörnet från Enkel till Allt.
- När du har gjort detta ändras menyn i enlighet därmed. Från det nya gränssnittet använder du menyn till vänster för att välja Input / Codecs.
- Med Input / Codecs vald meny, flytta till menyn till höger och ändra värdet som är associerat med Filcaching (ms) till 1000.
- Klick Tillämpa för att spara ändringarna, starta sedan om VLC Media Player och se om problemet har lösts.
Om du fortfarande stöter påOj: VLC mediaspelare kraschade precis ' fel när du försöker spela .MKV-filer, gå ner till nästa möjliga fix nedan.
Metod 5: Hoppa över slingfiltret
Som det visar sig kan problemet också orsakas av ett loopfilter som används innan H 264-avkodningen börjar. Denna åtgärd verkställs främst för att minska blockerande artefakter utan att minska bildens skärpa. Men under vissa omständigheter kan ett in-loop-filter effektivt stoppa din VLC-installationsförmåga att spela vissa MKV-filer.
Om du bara stöter på det här problemet med några .MKV-filer (vissa .MKV-filer spelar bara bra) kan du kanske få problemet löst genom att komma åt inställningarna för FFmpeg-ljud- / videodekoder och tvinga loopfiltret att vara hoppades över för varje instans av H.264-avkodning.
Notera: Här är hur man åtgärdar felet "för lång tid för stor" i FFMpeg.
Här är en snabbguide för att konfigurera din VLC Media Player-installation för att hoppa över loopfiltret:
- Först och främst, se till att VLC Media Player öppnas med administrativa behörigheter. Du kan göra detta genom att högerklicka på startkörningen och välja Kör som administratör från snabbmenyn.
- Använd sedan menyfältet högst upp för att expandera Verktyg kategori och klicka sedan på Inställningar från rullgardinsmenyn.
- När du väl är inne i Enkla inställningar menyn, växla Visa inställningar växla (nedre vänstra hörnet) till Allt för att visa menyn för avancerade inställningar.
- Efter Avancerade inställningar menyn blir synlig, använd vänstermenyn för att expandera rullgardinsmenyn associerad med Videokodek.
- Så snart du gör detta väljer du FFmpeg från listan över videokodx som dykt upp nedan, gå sedan över till höger avsnitt.
- Inuti FFmpeg ljud- / videodekodern, navigera till undermenyn Avkodning och ställ in rullgardinsmenyn associerad med Hoppa över slingfiltret för H.264-avkodning till Allt.
- Spara ändringen genom att klicka på Spara, starta sedan om din applikation och se om operationen lyckas.
Om du fortfarande stöter påOj: VLC mediaspelare kraschade precis 'fel när du försöker spela upp .MKV-filer med VLC Media Player, gå ner till nästa möjliga fix nedan.
Metod 6: Tvinga avkodning av flera trådar vid FFmpeg-uppspelning
Om du stöter på en hel del generell stammning och fördröjning innan du äntligen uppleverOj: VLC mediaspelare kraschade precis 'fel när du försöker spela .MKV filer som är exceptionellt stora.
Som det visar sig är VLC Media Player som standard konfigurerad för att vara så lätt som möjligt med de systemresurser som den använder - Detta är dock inte nödvändigtvis en bra sak när man måste hantera 4K .MKV-filer.
Om det här scenariot är tillämpligt bör du kunna fixa problemet genom att se till att FFmpeg avkodning av ljud och video görs med multi-threading (hyper-threading).
Här är en snabbguide för att tvinga avkodning med flera trådar vid FFmpeg-uppspelning:
- Öppna VLC Media Player med administrativa behörigheter. När du uppmanas av Användarkontokontroll (UAC), klicka på Ja för att ge adminåtkomst.
- När VLC Media Player öppnas framgångsrikt använder du menyfliksområdet högst upp för att välja Verktyg> Inställningar.
- Som standard ser du Enkla inställningar skärm. Du ändrar det till Avancerade inställningar menyn, ställ in Visa inställningar växla (nedre vänstra hörnet) till Allt.
- Så snart som Avancerade inställningar menyn blir synlig, använd vänster avsnitt för att välja Input / Codecs meny.
- Expandera sedan Videokodek rullgardinsmenyn nedan och välj FFmpeg post från listan över tillgängliga underavsnitt.
- När FFmpeg-posten är vald, flytta till avsnittet till höger och leta reda på Trådar post under Avkodning.
- Ändra värdet på trådarna till 2och klicka sedan på Spara för att genomdriva förändringen.
- Starta om din VLC Media Player-applikation och se om problemet nu är löst.