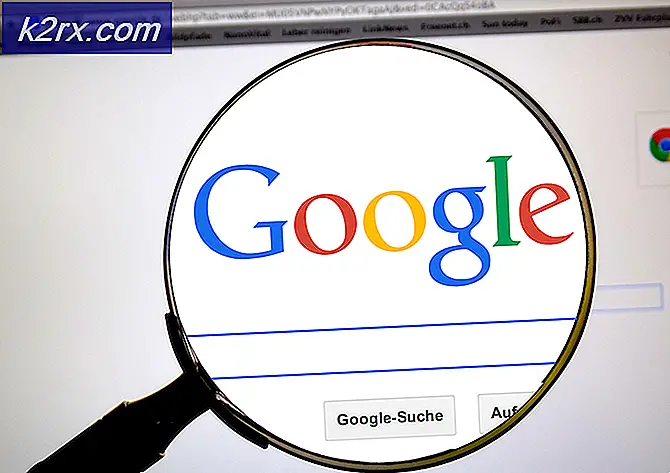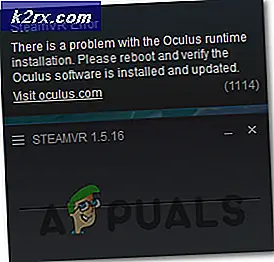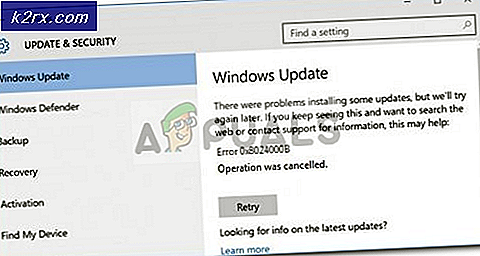Hur aktiverar eller inaktiverar jag "Hitta min enhet" i Windows 10?
Hitta min enhet i Windows är en funktion som hjälper dig att hitta din Windows 10-enhet. Om enheten går förlorad eller blir stulen kan det hjälpa användarna att hitta sin enhet. Ett Microsoft-konto och en plats krävs för att den här funktionen ska fungera. När användare installerar en ny Windows 10 på sitt system får de ett alternativ för att aktivera den här funktionen för sin dator. Användare kan dock också aktivera eller inaktivera den här funktionen efter installationen. I den här artikeln visar vi olika metoder genom vilka du kan aktivera eller inaktivera Hitta min enhet i Windows 10.
Så här aktiverar eller inaktiverar du "Hitta min enhet"
Det finns flera metoder i Windows 10 genom vilka användare kan aktivera eller inaktivera funktionen Hitta min enhet. De vanligaste och standardinställningarna kan göras via appen Windows Inställningar. Användaren behöver bara navigera till inställningarna och klicka på den för att aktivera eller inaktivera den. Andra metoder är via Local Group Policy Editor eller genom Register Editor. Platsen ska vara aktiverad på ditt system och du måste vara inloggad på ditt Microsoft-konto för att denna funktion ska fungera.
Metod 1: Aktivera eller inaktivera "Hitta min enhet" via Windows-inställningar
Windows Settings-appen är en komponent i Microsoft Windows som kan användas för att ändra olika typer av inställningar för din dator. Detta liknar den gamla kontrollpanelen men mycket lättare att komma åt och använda. Du kan aktivera Hitta min enhetsfunktion via Windows Inställningar i bara några steg.
- Klicka på Start i aktivitetsfältet och klicka på inställningar ikon. Du kan också bara trycka på Windows + I för att öppna inställningar.
- Klicka på Uppdatering och säkerhet inställningar.
- Klicka på på den vänstra rutan Hitta min enhet och klicka sedan på Förändra knapp.
Notera: Om ändringsknappen är nedtonad, klicka sedan på Slå på platsen miljö. Du måste Gör det möjligt plats och logga in på Microsoft konto innan du aktiverar funktionen Hitta min enhet. - Ändra växeln från Av till På. Det här kommer att Gör det möjligt de Hitta min enhet på ditt system.
- Till inaktivera på Hitta min enhet på ditt system, bara växla tillbaka från På till Av.
Metod 2: Aktivera eller inaktivera "Hitta min enhet" via Local Group Policy Editor
Local Group Policy Editor kan användas för att kontrollera datorns arbetsmiljö. Det finns också en policy för den här specifika inställningen i Local Group Policy Editor. Det ger också ytterligare information om vad policyn handlar om.
Om du använder en Windows 10 Home Edition, då hoppa den här metoden och prova Registry Editor-metoden.
Men om du har Lokal grupppolicyredaktör på ditt system och följ sedan stegen nedan:
- Håll Windows och tryck på R att öppna en Springa dialog. Skriv nu “gpedit.msc”Och tryck Stiga på för att öppna Lokal grupppolicyredaktör.
- Navigera till följande policy i Lokal grupppolicyredaktör:
Datorkonfiguration \ Administrativa mallar \ Windows-komponenter \ Hitta min enhet
- Dubbelklicka på inställningen ”Slå på / av Hitta min enhet“. Byt växling från Inte konfigurerad till Aktiverad. När du har ändrat växeln klickar du på Ansök / Ok för att spara ändringarna. Det här kommer att Gör det möjligt funktionen Hitta min enhet.
- Till inaktivera funktionen Hitta min enhet, ändra växlingsalternativet från Inte konfigurerad till Inaktiverad alternativ.
Metod 3: Aktivera eller inaktivera "Hitta min enhet" via registerredigeraren
Registerredigeringsmetoden är ett alternativ till metoden Local Group Policy Editor. Registerredigeraren finns i alla versioner av Windows 10-operativsystemet. Vissa av inställningarna är dock inte tillgängliga i Registerredigeraren. Användare måste skapa nyckeln och värdena manuellt för den inställningen för att få det att fungera. Följ stegen nedan för att prova det:
- tryck på Windows och R knapparna tillsammans för att öppna en Springa dialog. Skriv sedan “regedit”Och tryck på Stiga på för att öppna Registerredigerare. Välj den Ja alternativ för UAC (användarkontokontroll) prompt.
- Navigera till följande tangent i Registerredigerare:
HKEY_LOCAL_MACHINE \ SOFTWARE \ Policies \ Microsoft \ FindMyDevice
- Skapa det saknade “FindMyDevice”Genom att högerklicka på Windows och välj Ny> Nyckel alternativ.
- I FindMyDevice högerklicka på den högra rutan och välj Nytt> DWORD (32-bitars) värde. Namnge det nya värdet som “AllowFindMyDevice“.
- Dubbelklicka på det nyskapade värdet och ställ in värdedata till 1. Detta aktiverar funktionen Hitta min enhet.
Notera: Värde data 1 är för möjliggör och värdedata 0 är för inaktiverar. - Till inaktivera Hitta min enhet, ställ bara in värdedata till 0 eller radera värdet.
Ytterligare: Aktivera eller inaktivera "Hitta min enhet" genom registerredigeraren
Registerredigeringsmetoden ovan kanske inte fungerar om din plats inte är aktiverad för funktionen Hitta min enhet. Denna metod aktiverar platsen för funktionen Hitta min enhet. Användare kan också skapa värde för platsen och sedan aktivera den. Den här metoden krävs endast om platsen på ditt system är inaktiverad.
- tryck på Windows + R knapparna tillsammans för att öppna en Springa dialog. Skriv “regedit”Och tryck Stiga på för att öppna Registerredigerare. För UAC (användarkontokontroll) snabbt, välj Ja alternativ.
- I Registerredigerare, navigera till följande plats:
HKEY_LOCAL_MACHINE \ SOFTWARE \ Microsoft \ Settings \ FindMyDevice
- Om nyckeln saknas, bara skapa genom att högerklicka och välja Ny> Nyckel. Namnge det som FindMyDevice.
- Högerklicka på den högra rutan på nyckeln och välj Nytt> DWORD (32-bitars) värde. Namnge sedan värdet som LocationSyncEnabled.
- Dubbelklicka på den och ställ in värdedata till 1.
Notera: 1 är för På och 0 är för Av alternativ. - Det här kommer att Gör det möjligt platsen för funktionen Hitta min enhet.