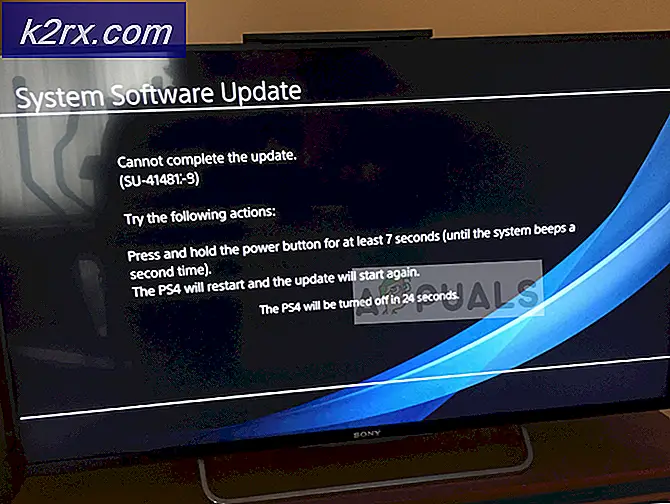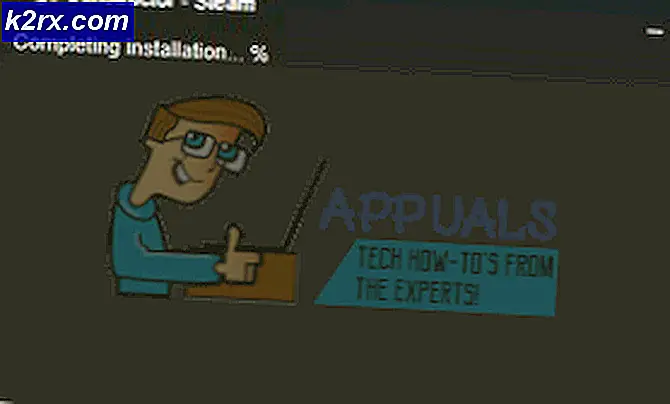Så här går du med i GoToMeeting på GNU / Linux
Fristående applikationer från GoToMeeting stöder endast officiellt Microsoft Windows och MacOS-plattformarna. Ändå har det blivit ett extremt vanligt sätt för utvecklare och affärspersonal att kommunicera online. Få Linux-användare skulle vilja migrera till ett annat operativsystem bara på grund av en enda app, oavsett hur användbar det är.
Lyckligtvis finns en HTML5-version av GoToMeeting som fungerar perfekt med Google Chrome under GNU / Linux-distributionerna som stöder Chrome. Du behöver äkta Chrome för detta eftersom det använder vissa tekniker som Chromium inte stöder. På samma sätt får du ett felmeddelande under Mozilla Firefox. Trots att det är viktigt att Chrome inte sitter bra med användare av sanna libre-distributioner, är det fortfarande mycket bättre än att behöva migrera till ett annat operativsystem. Du kan även gå med GoToMeeting via webgränssnittet utan några andra problem.
Använda GoToMeeting med Chrome
Du måste starta Chrome, förutsatt att du har den installerad. Klicka på menyn Program eller Whisker och välj sedan Internet innan du klickar på Google Chrome. Du kanske också vill söka efter det från Ubuntu Dash beroende på vilket grafiskt skrivbord du använder för närvarande. Medan det gjordes en stor sak om att Google Chrome inte längre stöder 32-bitars Linux-distributioner, fortsätter de att tillhandahålla 64-bitars .deb och .rpm-paket för Debian, Ubuntu, Fedora och openSUSE.
.deb-paketen ska också fungera med Linux Mint medan .rpm-paketen ska fungera bra med CentOS och Red Hat. Du kan ladda ner ett förhandlingspaket om du inte redan har det installerat på https://www.google.com/intl/sv/chrome/browser/desktop/index.html, men om du redan har Chrome så gör du inte behöver inte göra något annat.
När du har Google Chrome igång skriver du https://app.gotomeeting.com/home.html i URL-fältet. Du kan kopiera och klistra in den här länken i webbläsaren med musens höger knapp eller genom att trycka på programknappen och välja Klistra in efter att du kopierat den. Google Chrome stöder också de vanliga Ctrl + C- och Ctrl + V-tangentbordsgenvägarna som du förmodligen brukar använda. Du behöver inte oroa dig för några av de problem som du hittar på terminalen här!
Så snart som sidan löser ser du en ruta för att gå med i GoToMeeting-sessioner pågår. Skriv in telefonnumret eller namnet på GoToMeeting-sessionen du vill ansluta till. Du kan också önska att trycka Ctrl + D för att markera sidan så att det blir lättare att hitta igen.
PRO TIPS: Om problemet är med din dator eller en bärbar dator, bör du försöka använda Reimage Plus-programvaran som kan skanna förvaret och ersätta korrupta och saknade filer. Detta fungerar i de flesta fall där problemet uppstått på grund av systemkorruption. Du kan ladda ner Reimage Plus genom att klicka härTryck in eller klicka på knappen för att gå med i GoToMeeting-sessioner så snart du är redo. Du kommer emellertid att få en fråga om ljudalternativ när du gör det.
Om du vill använda din egen egen telefonanslutning, klicka sedan på Telefonsamtal och du får anvisningar för att ringa. Om du har tillgång till ett datorljudsystem kan du istället klicka på Använd datorljud för en kort uppsättning alternativ om ljudinställningar. Du kan dessutom klicka på Jag behöver inget ljud om du bara ska använda textchattfönstret.
Oavsett vilket alternativ du väljer, vill du sedan klicka på Setup-knappen och godkänna att du tillåter Web Viewer om du planerar att visa någon annans stationära datorer. Detta är onödigt om du inte delar desktops. Det finns faktiskt ett Google Chrome-plugin tillgängligt för att dela Linux-stationära datorer, men det är inte nödvändigt när man arbetar med Windows och MacOS-användare som inte är kända med GNU / Linux.
Du kan få mer kontroll över din mikrofon och andra ljudinställningar medan du chattar. Sök efter PulseAudio Volume Control på Ubuntu Dash. Det kan vara under ljud och video i din program eller whisker-meny. Du kan också hålla ner Windows- eller Super-tangenten och trycka på R och skriv sedan pavucontrol och tryck på Enter. Om du tittar på videoklipp på nätet, kan du ha använt den här kontrollen för att göra saker högre än tidigare
Klicka på Output Devices och ställ in en ljudnivå för dina hörlurar och klicka sedan på Input Devices för att ställa in en mikrofonnivå. Detta görs via PulseAudio-systemet i Linux själv, vilket innebär att du kan göra det även efter att du har gått med i GoToMeeting-sessioner som redan är igång. Du kanske vill använda det här alternativet om du har ett problem med din röstljudande förvrängd. Din mikrofonförstärkning kan vara uppenbar för hög. Du vill också klicka på högtalaren med x-ikonen på den om du antingen vill stänga av mikrofonen för ett ögonblick eller om du behöver avaktivera det eftersom någon av de andra användarna i rummet har klagat på att de kan " Jag hör inte vad du säger. Mer än troligt, du vill inte ändra volymen över 100%, eftersom det faktiskt kan orsaka störning.
PRO TIPS: Om problemet är med din dator eller en bärbar dator, bör du försöka använda Reimage Plus-programvaran som kan skanna förvaret och ersätta korrupta och saknade filer. Detta fungerar i de flesta fall där problemet uppstått på grund av systemkorruption. Du kan ladda ner Reimage Plus genom att klicka här