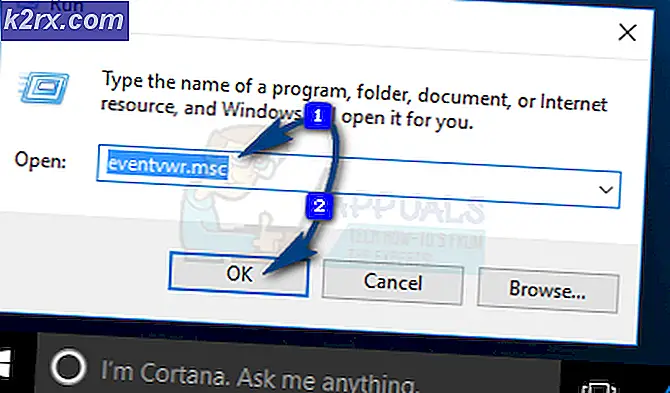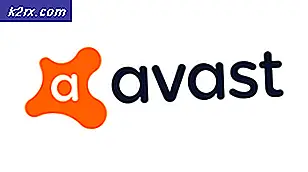Fix: Vänligen sätt in en disk i flyttbar disk
Felet Vänligen sätt in en disk i flyttbar disk brukar inträffa på grund av två orsaker; Skivnamnet står i konflikt med ett annat namn som redan är allokerat till någon systemhårdddisk eller annan lagringsenhet eller den USB-enhet du pluggar in är skadad eller skadad fysiskt.
Det här felet börjar vanligtvis när datorn uppmanar att din enhet behöver repareras. Men när du reparerar det, börjar felmeddelandet poppa vilket ytterligare komplicerar saker. Minnesenhetens egenskaper visar att det inte finns något minne tillgängligt eller det finns något som används. Vi kommer att gå igenom några lösningar som är kända för att lösa detta problem.
Lösning 1: Ändra skrivbrev och sökväg
Varje enhet identifieras av ett unikt drivnamn tillsammans med en sökväg genom vilken den kan nås. Det är möjligt att drivbrevet står i konflikt med en annan som redan är reserverad av systemet för en annan minnesenhet. Vi kan allokera ett annat drivnamn till din enhet och se om det här är någon skillnad.
Se till att du sätter in den flyttbara enheten innan du startar datorn. Stäng av datorn, sätt i enheten och starta den sedan. Observera att den första startanordningen i dina BIOS-inställningar inte är den flyttbara enheten (den ska vara hårddisken där din Windows är installerad).
- Tryck på Windows + R, skriv diskmgmt. msc i dialogrutan och tryck på Enter.
- En gång i skivhantering högerklickar du på din enhet och väljer Ändra köra brev och sökvägar .
- Klicka på knappen Lägg till nu i listan över alternativ som finns.
Obs! Om din enhet redan har ett namn, klicka på Ändra istället för Lägg till. I det här fallet, eftersom enheten redan heter H, kommer vi att klicka på Ändra och välj ett nytt drivbrev för hårddisken.
- Välj nu en ny skrivbrev för din hårddisk. Tryck på OK för att spara ändringar och avsluta.
- Kontrollera nu om du kan komma åt den flyttbara enheten med framgång. Om du fortfarande inte kan starta om datorn och kontrollera igen.
Lösning 2: Använda DISKPART
DISKPART är ett kommandoradsdisk partitioneringsverktyg som introducerades för att ersätta sin föregångare fdisk. Det här verktyget används för att rengöra och skapa partitioner på olika skivor och använder skript för att automatisera användningen.
PRO TIPS: Om problemet är med din dator eller en bärbar dator, bör du försöka använda Reimage Plus-programvaran som kan skanna förvaret och ersätta korrupta och saknade filer. Detta fungerar i de flesta fall där problemet uppstått på grund av systemkorruption. Du kan ladda ner Reimage Plus genom att klicka härOm ovanstående lösning inte fungerar betyder det förmodligen att du måste radera all data i enheten och partitionera den i hopp om att göra enheten återhämtningsbar igen. Observera att detta kommer att radera alla data som finns på din enhet och slutprodukten kommer att vara en ren enhet utan data på den. Du kanske vill försöka återställa programvaran från tredje part innan du försöker använda det här verktyget om du vill extrahera data som redan var närvarande i enheten.
- Tryck på Windows + S, skriv kommandotolken i dialogrutan, högerklicka på programmet och välj Kör som administratör .
- En gång i förhöjd kommandotolk, utför följande instruktioner:
diskpart
lista disken
välj disk (skivnummer som finns i tabellen)
rena
Här listar vi alla diskar som finns på din dator. När listan uppkommer bestämmer du vilken USB-enhet / penna som orsakar problemet. I detta fall orsakade Disk 1 problemet. Efter att ha valt disken kommer vi att utföra den rena driften för att torka all data som finns närvarande.
- När enheten har rengjorts, kör följande kommando för att skapa en partition.
skapa partition primära
aktiva
Eftersom vi har skapat den nödvändiga partitionen och markerat den som aktiv, kan vi gå vidare för att formatera skivan till FAT32-format.
- Utför nu följande kommandon i ordning:
välj partition 1
format fs = fat32
Här väljer vi partitionen först och formaterar sedan den till formatet FAT32. Det kan ta lite tid så var tålamod och låt processen avslutas.
- Stäng kommandotolken när partitioneringen är klar, tryck på Windows + E för att starta Utforskaren och kontrollera om du har tillgång till enheten.
Lösning 3: Kontrollera fysisk skada
Om båda ovanstående lösningarna inte fungerar, kontrollera om minnesenheten är fysiskt skadad. Du bör också försöka ansluta enheten till en annan USB-port och se om det här gör tricket. Om du har en dator, försök att ansluta den till portarna som finns på baksidan. Om du har uttömt alla alternativ, försök ge USB lite värme och sätt tillbaka den. Om du använder en kortläsare för ett SD-kort, kontrollera om kortläsaren fungerar som den ska.
Om inget fungerar fungerar det dock att din flashlagringsenhet är skadad. Om du har garantin, försök att hävda det och få din enhet att bytas ut.
PRO TIPS: Om problemet är med din dator eller en bärbar dator, bör du försöka använda Reimage Plus-programvaran som kan skanna förvaret och ersätta korrupta och saknade filer. Detta fungerar i de flesta fall där problemet uppstått på grund av systemkorruption. Du kan ladda ner Reimage Plus genom att klicka här