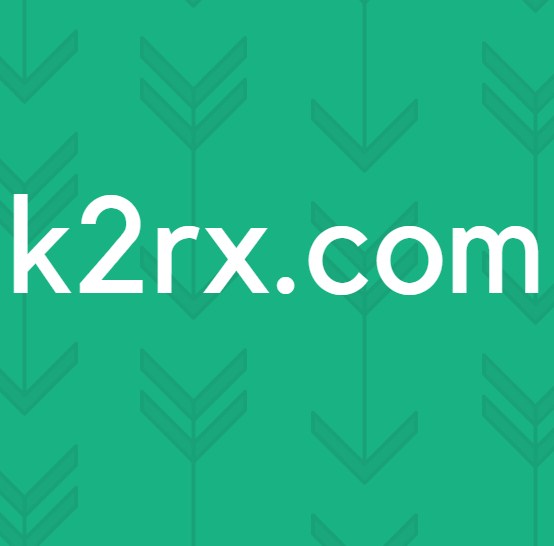Fix: Ångkompletterande installation
Steam, en av de största spelhotellklienterna i världen, har uppskattat 6 miljoner spelare online varje dag. Det är utvecklat av Valve Corporation. Det finns tusentals spel tillgängliga på klienten med mer tillägg varje dag.
Ånga kan vara en jätte i spelbranschen, men det är inte utan problem. Det finns ett fel i Steam-klienten, medan installationsprocessen fastnar vid en viss procentandel under timmar när du installerar ett spel. För det mesta är andelen 0% eller 1%. Detta fel kan orsakas av ett antal tekniska fel. Det är möjligt att Steam har sin tjänst eller servrar nere på grund av vilka du kan ha problem vid installationen. Om deras tjänster kör perfekt betyder det att det finns ett problem vid ditt slut.
Lösning 1: Kontrollera dina PC-krav
Många spel kräver att du har specifik PC-maskinvara och programvara tillgänglig innan du kan spela dem. Ett spel är utformat för att köras på en minimal mängd hårdvara; om det inte är tillhanda det, är det möjligt att det vägrar att installera.
Du kan enkelt kontrollera spelets krav genom att navigera till Steam Store-sidan där du köpte den. Minsta krav finns antingen längst upp eller längst ner.
- Starta programmet Kör (tryck på Windows + R-knappen) och i dialogrutan typ dxdiag . Detta kommer att starta ett annat fönster framför dig.
- Detta verktyg kallas DirectX Diagnostic Tool . På fliken System kan du se din processor och dess specifikationer i detalj.
- När du trycker på knappen Display (presenteras högst upp i fönstret), visar den här applikationen all information om grafikkortet och grafikminnet.
- Du kan enkelt jämföra dina systemspecifikationer med spelkraven. Om du inte uppfyller dessa krav är det möjligt att Steam vägrar att installera spelet på grund av detta.
I det här fallet kan du uppgradera specifikationerna för ditt system och försöka installera spelet.
Lösning 2: Din ånga är online någon annanstans
Det finns också möjlighet att ditt Steam-konto loggas in någon annanstans. Om så är fallet kan Steam ibland inte installera spelet på din dator eftersom det inte förstår vilken dator som ska installeras på den. Vi kan de-auktorisera alla andra enheter från ditt Steam-konto och försök logga in igen.
Observera att den här lösningen loggar ut dig från alla andra enheter du är inloggad. Följ inte den här metoden om du inte har tillgång till alla dina uppgifter eller om du inte har dessa enheter inom räckhåll.
- Öppna din Steam-klient. Klicka på ditt kontonamn som finns i det övre högra hörnet av skärmen. Du kan också öppna ditt konto från din webbläsare och följa stegen. Det är samma sak.
- Välj alternativet Kontoinformation från listan med alternativ i rullgardinsmenyn.
- Välj fliken Kontoinformation från vänster på skärmen. Bläddra nu ner på skärmen tills du hittar fliken Kontosäkerhet. Klicka på alternativet som säger Hantera Ångskydd .
- När du har kommit in i ångskyddet, navigera till slutet av skärmen. Här ser du en flik som består av att ditt konto är inloggat i andra enheter. Klicka på knappen som säger Deauthorize alla andra enheter. Det här alternativet loggar ut Steam från alla andra enheter där du kanske har loggat in den.
Vi upprepar varningen igen, följ inte den här metoden om du inte har tillgång till Steam-referenser eller om enheterna inte är tillgängliga.
Lösning 3: Ångservrar ner
Som spelare vet du redan denna fråga, är Steam ner? Den här frågan dyker upp i det ögonblick du inte kan ansluta till Steam-klienten, butiken eller samhället på rätt sätt.
Det finns många sätt genom vilka du kontrollerar Steams serverstatus. På Steam-webbplatsen som är helt dedikerad till att tillhandahålla den här informationen kan du kontrollera statusen för alla olika servrar, dvs USA, Europa, Nederländerna, Kina etc. Om servrarna är friska och uppe, visas texten som grön . Om de är offline eller går igenom många belastningar kan de vara så röda. Vissa servrar kan också visas orange för att indikera att deras belastning är måttlig; mer belastning skulle överbelasta servern till sin maximala kapacitet.
Inte bara det här, du kan också kontrollera om ångbutiken fungerar som den ska, liksom Steamsamhället. Om du upplever felet där Steam inte fortsätter installationen och fastnar på ett ställe, bör du först kontrollera om Steam-servrarna är nere. Om de är uppe, betyder det att det finns ett problem i slutet och du kan följa lösningarna nedanför.
Kontrollera Steams serverstatus innan du följer de andra lösningarna nedan.
Lösning 4: Inaktivera brandvägg och lägga till undantag till Antivirus
Det är ett välkänt faktum att Steam står i konflikt med Windows-brandväggen. Som vi alla vet, tenderar Steam att ladda ner uppdateringar och spel över bakgrunden medan du använder Windows för något annat. Det brukar göra så att du inte behöver vänta på att nedladdningen är klar när du vill spela ditt spel eller använda Steam-klienten. Steam har också tillgång till ett antal systemkonfigurationer och det ändrar det så att du får den bästa upplevelsen som finns tillgänglig för ditt spel. Windows Firewall markerar ibland några av dessa processer som skadliga och tenderar att blockera Steam. Det kan till och med vara en konflikt där brandväggen blockerar Steams åtgärder i bakgrunden. På så sätt vet du inte att det ens händer så det blir svårt att hitta ut det. Vi kan försöka inaktivera din brandvägg tillfälligt och kontrollera om feldialogen går bort eller inte.
Du kan kolla vår guide om hur du inaktiverar brandväggen.
Liksom i fallet med brandvägg kan ibland ditt antivirus också karantänera några av Steams handlingar som potentiella hot. Den uppenbara lösningen är att avinstallera ditt antivirusprogram men det är inte klokt att göra det. Om du avinstallerar ditt antivirusprogram kommer du att utsätta datorn för ett antal olika hot. Det bästa sättet är att lägga till ånga i listan över program som är undantagna från skanning. Antivirus kommer att behandla Steam som om det inte ens var där.
Du kan läsa vår guide om hur du lägger till Steam som ett undantag till ditt antivirusprogram.
Lösning 5: Verifiera integriteten hos spelfiler och reparera Steam Library
De flesta av spelen som finns i Steam är mycket stora filer som består av flera GB: er. Det är möjligt att vissa data kan ha skadats under nedladdningen / uppdateringen. Ånga har en funktion inom kunden själv där du kan verifiera integriteten hos spelfilerna ganska enkelt.
Den här funktionen jämför ditt nedladdade spel med den senaste versionen som finns i Steamservrarna. När det är gjort kryssrutan tar den bort eventuella oönskade filer eller uppdaterar dem om det behövs. Det finns manifest närvarande i varje dator där ett spel är installerat. I stället för att kontrollera filerna en efter en (vilket tar timmar) jämför Steam manifestet på din dator med den i servrarna. På detta sätt sker processen mycket snabbare och effektivt.
PRO TIPS: Om problemet är med din dator eller en bärbar dator, bör du försöka använda Reimage Plus-programvaran som kan skanna förvaret och ersätta korrupta och saknade filer. Detta fungerar i de flesta fall där problemet uppstått på grund av systemkorruption. Du kan ladda ner Reimage Plus genom att klicka härVi kan också försöka reparera Steam Library-filer. Steam Library är den plats där alla dina spel är närvarande och du kan bara få tillgång till dem genom det. Det är möjligt att ditt Steam-bibliotek inte befinner sig i rätt konfiguration. Det kan också finnas ett fall där du har installerat Steam på en enhet och dina spel finns på en annan. I så fall måste du reparera båda biblioteken innan du startar ditt spel igen.
Observera att denna process tar lite tid som mycket beräkning pågår. Avbryt inte processen mellan att undvika ytterligare fel. Dessutom kan Steam be dig att skriva in dina uppgifter när det är klart med processen. Följ inte den här lösningen om du inte har din kontoinformation till hands.
Du kan kolla vår detaljerade guide om hur du kontrollerar integriteten hos spel och reparera ditt Steam-bibliotek.
Lösning 6: Inaktivera Beta-deltagande
Ånga, som många andra jättar i spelbranschen, ständigt förbättrar sin klient. Denna förbättring innehåller nya tilläggsfunktioner och buggfixar etc. Valve har ett alternativ i Steam där du kan hämta den senaste utvecklingen genom att delta i Betaprogrammet.
I Betaprogrammet får du alla funktionerna första hand innan den officiella utgåvan, men du kan uppleva många buggar och till och med kraschar. Som vi alla vet är en betaversion inte den officiella versionen och utvecklarna ständigt tweaking och gör ändringar genom att samla data genom din användning.
När du upplever ett problem rapporteras det till Steam som i sin tur släpper ut en uppdatering till beta-versionen för att åtgärda det. Normalt kommer uppdateringarna inom två till tre dagar men det kan också vara längre. Vi kan försöka inaktivera betaversionen och kontrollera om problemet blir löst.
Obs! Om du använder en funktion som endast är tillgänglig i betaversionen kan den avaktiveras, eftersom vi flyttar till den stabila versionen. Följ inte den här metoden om du inte vill förlora åtkomst till de funktionerna.
Du kan läsa vår artikel som förklarar hur du inaktiverar betaversionen.
Lösning 7: Inaktivera Cortana (Windows 10)
Många användare rapporterade att inaktiveringen av Microsofts digitala assistent (Cortana) löste problemet. Cortana har administratörsbehörighet och övervakar dina handlingar och samlar data så att det kan hjälpa dig bra. I många fall kan detta störa din programvara (i detta fall Steam) och orsaka oväntade fel.
Inaktivera Cortana är inte så enkelt som det brukade vara. När Windows 10 lanserades, kan du enkelt inaktivera Cortana med bara en flip av ett alternativ. Men efter uppgraderingarna tog Microsoft bort alternativet helt. Det finns dock fortfarande ett sätt. Vi kan redigera registret efter att ha skapat en systemåterställningspunkt om något går fel.
- Tryck på Windows + R- knappen för att öppna programmet Kör. Skriv in regedit i dialogrutan . Det här är ett kommando att ta fram registerredigeraren framför dig. Du kan bli ombedd att bevilja tillstånd att köra programmet. Om du uppmanas trycker du på Ja.
- När du är i Registerredigeraren, navigerar du till följande.
HKEY_LOCAL_MACHINE
programvara
policies
Microsoft
Windows
Windows Search
- Här är en twister; Du kan inte hitta en mapp med namnet Windows Search. Om så är fallet kan du skapa ett genom att högerklicka på Windows och välj alternativet Ny .
- När du är i Windows Search högerklickar du på tomtutrymmet och väljer DWORD (32 bitar) från listan med alternativ.
- När du har valt alternativet visas en ny lista som kommer att vara redo att bli namngiven. Du ska namnge AllowCortana . När du har namngett det dubbelklickar du på det så att vi kan se till att värdedata är märkt som 0 .
- Det är allt. Stäng registerredigeraren, starta om datorn. Cortana kommer att vara långt borta och du kan kolla in startdampen med Run as administrator .
Om den här lösningen inte fungerar och du vill att Cortana ska komma tillbaka, kan du ange registreringsredigeraren så som beskrivet och ta bort den mapp vi just skapat. När du har startat om datorn måste Cortana vara tillgänglig igen.
Lösning 8: Inaktivera in-home-strömning
Ånga har en funktion som heter Streaming i hemmet. Det låter dig spela ett spel på en dator medan den faktiska processen händer någon annanstans (någon annan dator i ditt hem). Genom Steam spelas spelets ljud och video på din fjärranslutna dator och överförs till datorn där du vill spela den. Informationen om spelinmatning (mus, tangentbord och kontroller) skickas från datorn till fjärrdatorn.
Denna funktion har fått mycket popularitet eftersom du i princip kan köra Steam från någon fjärrdator som har mycket höga specifikationer medan du kan spela på en bekvämare present i ditt sovrum. Den här funktionen lovar lätt tillgång och tillgänglighet när det är bäst. något som andra spelkunder har misslyckats med att tillhandahålla.
Liksom alla andra spelfunktioner är den här funktionen också känd för att orsaka problem med ånga. I det här fallet kan din nedladdning vara fast vid installation eftersom du har aktiverat direktuppspelning i hemmet. Strömmningen kan vara motsägelsefull för installationen. Därmed stoppar processen och hindrar den från att gå framåt. Vi kan försöka inaktivera din in-home-streaming och kontrollera om problemet blir löst.
- Öppna din Steam-klient. Öppna klientens inställningar efter att ha valt det från alternativen efter att du klickat på Steam-ikonen som finns närvarande längst upp till vänster på skärmen.
- Navigera till fliken In-Home Streaming (visas i vänstra sidan av skärmen).
- Här kommer alla PC: er att listas där du strömmar din Steam-klient. Du kan antingen ta bort alla andra datorer eller du kan avmarkera rutan som säger Aktivera streaming .
- Spara ändringar och starta om Steam . Starta din installationsprocess igen och kontrollera om problemet har försvunnit.
Lösning 9: Starta om och om igen
Denna lösning är inte en riktig metod och är inte permanent. Du bör märka om du startar om datorn, en liten andel av installationsprocessen händer innan du stoppar igen. Vi kan försöka starta om datorn om och om igen om du vill. Annars kan vi direkt fortsätta med att uppdatera / återinstallera din Steam.
Vi hos Appuals, råd att du inte tillgriper denna metod och fortsätt direkt till den slutliga lösningen. Men för de människor som inte har något alternativ att installera om Steam kan de följa den här metoden om de känner sig som den. Observera att du kommer att utföra detta på egen risk och du kommer att vara ansvarig för eventuella skador som uppstår.
Slutlig lösning: Förfriskande ångfiler
Nu finns det inget kvar förutom att installera om Steam och se om det gör tricket. När vi uppdaterar dina Steam-filer behåller vi dina nedladdade spel så att du inte behöver ladda ner dem igen. Dessutom kommer dina användardata att bevaras. Vilka uppfriskande Steam-filer faktiskt gör är att ta bort alla konfigurationsfiler i Steam-klienten och tvinga sedan den att installera dem igen. Så om det fanns några dåliga filer / korrupta filer kommer de att ersättas i enlighet därmed. Observera att efter den här metoden måste du logga in igen med hjälp av dina uppgifter. Följ inte den här lösningen om du inte har den informationen till hands. Processen kan ta ett tag så undvik att avbryta när du startar installationsprocessen.
Du kan läsa vår artikel om hur du uppdaterar dina Steam-filer.
Obs! Du kan läsa vår guide om du har ett anslutningsfel där hela din Steam-klient vägrar att ansluta till internet.
PRO TIPS: Om problemet är med din dator eller en bärbar dator, bör du försöka använda Reimage Plus-programvaran som kan skanna förvaret och ersätta korrupta och saknade filer. Detta fungerar i de flesta fall där problemet uppstått på grund av systemkorruption. Du kan ladda ner Reimage Plus genom att klicka här