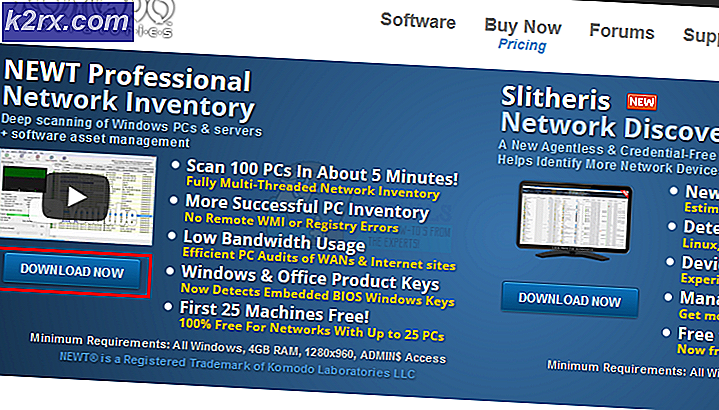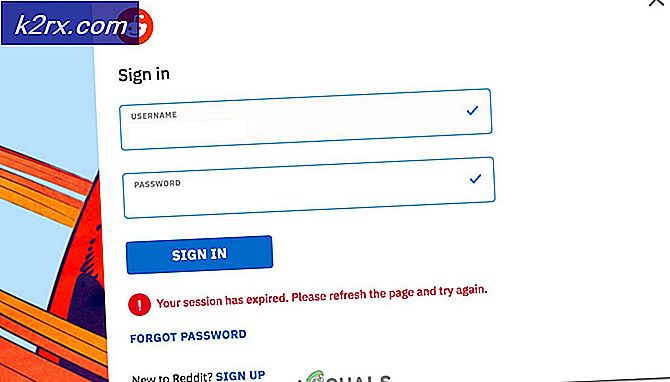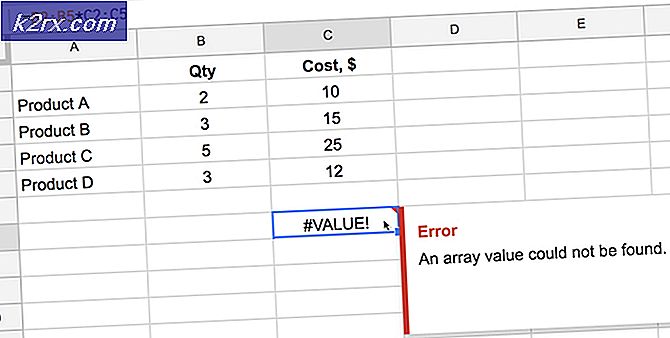Så här listar du alla Linux-kommandon som ditt Shell vet
Det finns faktiskt ett kommando att lista alla andra kommandon som ett Linux-skal vet, men mer än troligt att du inte är bekant med den. Om det någonsin varit en kontraintuitiv Catch-22 när det gäller att använda GNU / Linux-baserade operativsystems kommandoreder, så är det här. Med det sagt är det lyckligtvis väldigt lätt att hämta det aktuella kommandot, även om skalet inte kan ge dig det direkt.
För att starta måste du använda Ctrl + Alt + T för att öppna en kommandorad. Xfce4-, KDE- och LXDE-användare vill klicka på Systemverktyg i menyn Program och klicka sedan på Terminal. De som använder Ubuntu Unity kan söka efter ordet Terminal på Dash. Naturligtvis kommer detta trick också att fungera lika bra från en mer traditionell virtuell terminalmiljö.
Metod 1: Listing Commands Med Compgen Shell Inbyggd
På kommandoraden skriver du compgen -c | mer att lista varje kommando du kan köra. Använd mellanslagstangenten varje gång du vill gå ner på en annan långsides text. Du kommer märka att det här verktyget har en extremt bred idé om vad ett kommando är. Många skiljetecken som normalt inte skulle betraktas som kommandon som inte skulle fungera om du bara skrev in dem i en terminal eftersom de används för att länka bitar och bitar av längre kommandon.
Om du använder en modern terminalemulator kan du alltid bläddra tillbaka för att se vad du har missat när det börjar bläddra från skärmen. När du hittar kommandot du letade efter kan du skriva q en gång för att komma tillbaka direkt vid kommandotolken. Det här är faktiskt en bash inbyggd, så om du använder Almquist-skalet eller C-skalet kommer du inte att kunna använda det.
Komprimeringsverktyget erbjuder flera andra alternativ, men du kanske har märkt att den inte har en man sida eftersom det är ett inbyggt skal. Det gör det lite svårt att räkna ut hur man använder. Lyckligtvis är inte alla dessa alternativ svårt att komma ihåg. Skriv compgen -a för att lista alla alias du har. Med hjälp av compgen -b listas alla andra shell inbyggda kommandon och compgen -k ger dig en lista med nyckelord. Om du verkligen vill läsa mer om kommandot, kan du skriva in man byggd för att se den faktiska bash-skalsidan.
PRO TIPS: Om problemet är med din dator eller en bärbar dator, bör du försöka använda Reimage Plus-programvaran som kan skanna förvaret och ersätta korrupta och saknade filer. Detta fungerar i de flesta fall där problemet uppstått på grund av systemkorruption. Du kan ladda ner Reimage Plus genom att klicka härEftersom det här är så väldigt långsidan, som det nämner allt bash kan göra själv, skriv / compgen och tryck enter för att söka. Du kommer noga ha markerat bara det första namnet på det, så skriv / och tryck in igen. Du får en paragraf som förklarar vad det lilla kompenserade programmet gör.
Förresten, precis som du behöver använda compgen -c | mer för att se alla kommandon i anständig ordning, måste du också använda compgen -b | mer för att hålla den här från att rulla av skärmen också. De andra bör inte ge dig för mycket produktion. Med det sagt, om du använder någon modern terminalemulator kan du bara bläddra tillbaka så snart som utgången börjar flöda rakt bort från skärmen.
Metod 2: Använda Tab-tangenten
Du är förmodligen bekant med hur när du trycker på fliknyckeln två gånger vid bash-prompten börjar det att göra förslag. Om du typligen skriver ett kommando och trycker på fliken, får du kommandot automatiskt för dig utan att behöva skriva resten. Om du är som de flesta användare har du använt det här för att slutföra flyttningar till mycket långa kataloger eller radera stora filnamn utan att behöva skriva ut dem.
Med ett visst kommando kan du faktiskt få det här tricket för att visa dig varje kommando på ditt system. Skriv bash -norc och tryck enter för att få den mest grundläggande bash-sessionen möjlig, eftersom de flesta distributioner faktiskt inaktiverar denna funktionalitet till att börja med. Du kommer märka att din prompten har ändrats till något ganska generiskt. Nu utan att göra någonting, tryck två gånger på flikknappen.
Du kommer att bli ombedd om du vill visa hur många möjligheter det finns, så du borde trycka y-nyckeln för att göra det. Nu ser du på en lista över varje kommando på ditt system. Tryck på q-tangenten när du har kommit till det kommando du letat efter. Detta är precis som alla andra bash förslagslistor som du har sett så att du kan navigera på exakt samma sätt utan några problem. Till skillnad från tidigare listor kommer den här faktiskt att sorteras utan att behöva pipa den till någonting.
När du vill ha den nya sessionen, skriv bara ut och du kommer att vara i din gamla prompten.
PRO TIPS: Om problemet är med din dator eller en bärbar dator, bör du försöka använda Reimage Plus-programvaran som kan skanna förvaret och ersätta korrupta och saknade filer. Detta fungerar i de flesta fall där problemet uppstått på grund av systemkorruption. Du kan ladda ner Reimage Plus genom att klicka här