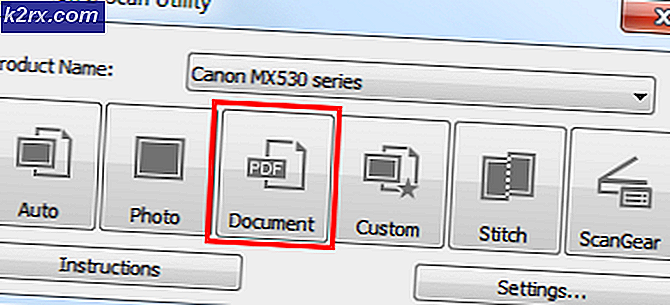Hur man fixar ”Ett matrisvärde kunde inte hittas” -fel i Excel
Microsoft Excel är ett kalkylprogram som utvecklats och distribuerats av Microsoft. Den finns tillgänglig på nästan alla plattformar och används i stor utsträckning för affärs- och andra ändamål. På grund av att det är lättanvänt gränssnitt och många formler / funktioner har det gjort enkel dokumentation av data till verklighet. Men ganska nyligen har många rapporter kommit in där användare inte kan tillämpa en formel för att ersätta en specifik bokstav för ett ord och ett felmeddelande "Ett matrisvärde kunde inte hittas" visas.
Vanligtvis finns det många formler som kan användas för att göra entrail vissa kommandon. Men användare som upplever detta fel kan inte göra det. Därför kommer vi i den här artikeln att undersöka några anledningar till vilka detta fel utlöses och tillhandahålla lönsamma metoder för att åtgärda det.
Vad orsakar felet "Ett matrisvärde kunde inte hittas" i Excel?
Efter att ha fått många rapporter från flera användare bestämde vi oss för att undersöka problemet och undersökte orsakerna till att det utlöstes. Vi hittade orsaken till problemet och listade det nedan.
Nu när du har en grundläggande förståelse för problemets natur kommer vi att gå vidare mot lösningarna. Se till att du implementerar dessa i den specifika ordning som de presenteras för att undvika konflikter.
Lösning 1: Använda substitutmatrisformel
Om formeln har angetts felaktigt fungerar inte ersättningsfunktionen ordentligt. Därför kommer vi i detta steg att använda en annan formel för att initiera funktionen. För det:
- Öppna Excel och lansera ditt kalkylblad där formeln ska tillämpas.
- Klick på cellen som du vill tillämpa formeln på.
- Klick på "Formel”Bar.
- Typ i följande formel och tryck “Stiga på”
= ArrayFormula (ersättare (ersättning (ersättning (E2: E5 & "", "y", "Y"), "ja", "Y"), "Ja", "Y"))
- I detta fall, "Y”Ersätts med”Ja“.
- Du kan redigera formeln för att passa dina behov, placera bokstaven / ordet som behöver bytas ut istället för “Y” och bokstaven / ordet som det behöver ersättas med måste placeras i stället för “ja”. Du kan också ändra adressen till cellerna i enlighet därmed.
Lösning 2: Använda RegExMatch-formeln
Om ovanstående metod inte fungerade för dig är det möjligt att genom att närma sig problemet med ett annat perspektiv kan lösa det. Därför implementerar vi i detta steg en annan formel som använder en annan uppsättning kommandon för att få jobbet gjort. För att tillämpa det:
- Öppna Excel och lansera ditt kalkylblad där formeln ska tillämpas.
- Klick på cellen som du vill använda formeln på.
- Välj den “Formel”Bar.
- Stiga på formeln skriven nedan och tryck “Stiga på”
= if (REGEXMATCH (E2, "^ Yes | yes | Y | y") = true, "Yes")
- Detta ersatte också "Y" med "Ja".
- Värdena för “Y” och “Ja” kan ändras så att de passar dina behov.
Lösning 3: Använda kombinerad formel
I vissa fall får den kombinerade formeln som genereras från ovan nämnda två formler tricket gjort. Därför använder vi i det här steget en kombinerad formel för att åtgärda felet. För att kunna göra det:
- Öppna Excel och starta ditt kalkylblad där formeln ska tillämpas.
- Välj cellen som du vill använda formeln på.
- Klick på "Formel" bar.
- Stiga på formeln som nämns nedan och tryck "Stiga på"
= ArrayFormula (om (REGEXMATCH (E2: E50, "^ Ja | ja | Y | y") = sant, "Ja"))
- Detta ersätter “Y”Med“Ja”Också och kan konfigureras för att passa dina förhållanden i enlighet därmed.
Lösning 4: Använda RegExReplace Formula
Det är möjligt att "RegExReplace" -formeln kan krävas för att utrota felet. I detta steg kommer vi därför att använda formeln “RegExRplace” för att bli av med felet. För det:
- Öppna Excel och lansera ditt kalkylblad där formeln ska tillämpas.
- Välj cellen som du vill använda formeln på.
- Klick på "Formel”Bar.
- Stiga på formeln som nämns nedan och tryck “Stiga på”
= ArrayFormula (regexreplace ("" & E2: E50 & "", "y | yes | Yes", "Y")) - Detta ersätter “Y”Med“Ja”Och kan konfigureras för att passa din situation.