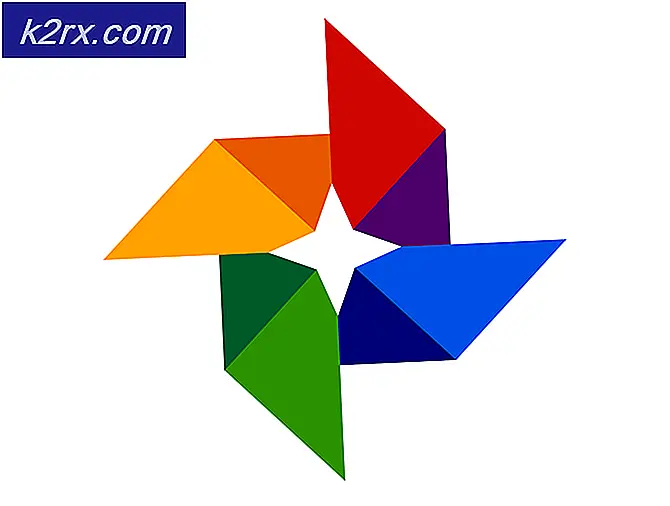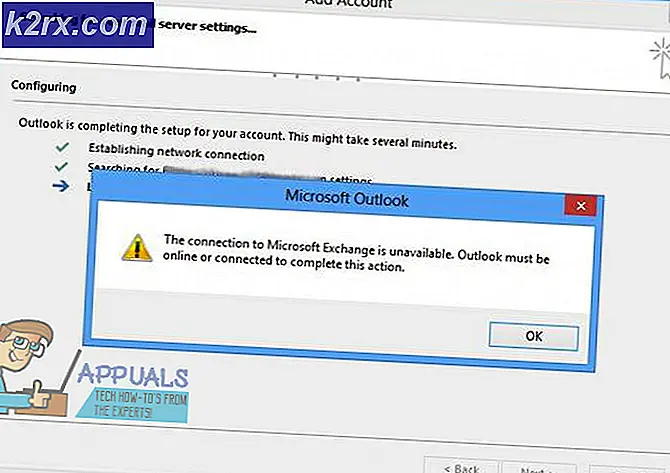Så här förstorar du delar av skärmen i Linux
Om du kommer över till Linux från en Microsoft Windows-miljö, kanske du mycket väl känner att du saknar förstoringsteknik. Denna teknik är exceptionellt användbar på ultrabooks och tabletter på grund av den lilla skärmstorleken och ibland besvärliga upplösningar. Lyckligtvis ger XFree86-miljön som tillhandahålls av de flesta Linux-distributioner en liknande lösning, men det kan kräva mer arbete att få åtkomst än vad Windows-appen gjorde.
Medan xmag-skärmförstoringsprogrammet kan nås från körfältet kan du lika enkelt lägga till det som en .desktop-länk för de flesta skrivbordsmiljöer i GNOME, Xfce eller LXDE. Kom ihåg det när du tittar på det filnamn som anges här. Du kan också göra det till en genväg inom Unity eller KDE, så du har ett antal alternativ att arbeta med beroende på vilken typ av miljö du använder.
Förstora skärmen med xmag
Vi antar att du har hållit ner Windows-tangenten och tryckt på R för att öppna en dialogruta för körning, men det fungerar också som exec = rad i en skrivbords länk. När du har tillgång till rutan skriver du xmag och trycker sedan på okej. Din markör ändras till en liten låda med ett inramat hörn på den. Manövrera den här konturen över det objekt du vill förstora. En låda kommer dyka upp med en pixelerad förstoringsbild.
PRO TIPS: Om problemet är med din dator eller en bärbar dator, bör du försöka använda Reimage Plus-programvaran som kan skanna förvaret och ersätta korrupta och saknade filer. Detta fungerar i de flesta fall där problemet uppstått på grund av systemkorruption. Du kan ladda ner Reimage Plus genom att klicka härI många fall har det redan hjälpt dig att se vad det var som du försökte titta på. Om texten var för liten över något, borde du kunna läsa den nu. Om du behöver ta en annan förstoring och inte har något emot att förlora den nuvarande, tryck sedan på ersättningsknappen för att starta processen igen. Om du föredrar att hålla det aktuella fönstret öppet, tryck sedan på nytt och starta processen en gång till. Du kommer att få en andra låda popup utan att eliminera den första. För att spara en förstoring, ta en skärmdump genom att hålla ALT och trycka på Print Screen. Du kan redigera skärmdumpen i GIMP. Om du är intresserad av att hitta mer om färgdjupet för den förstorade bilden, håll ner musknappen medan du drar markören över fönstret. Du får se textspecifika uppgifter om varje pixel längst ner.
PRO TIPS: Om problemet är med din dator eller en bärbar dator, bör du försöka använda Reimage Plus-programvaran som kan skanna förvaret och ersätta korrupta och saknade filer. Detta fungerar i de flesta fall där problemet uppstått på grund av systemkorruption. Du kan ladda ner Reimage Plus genom att klicka här