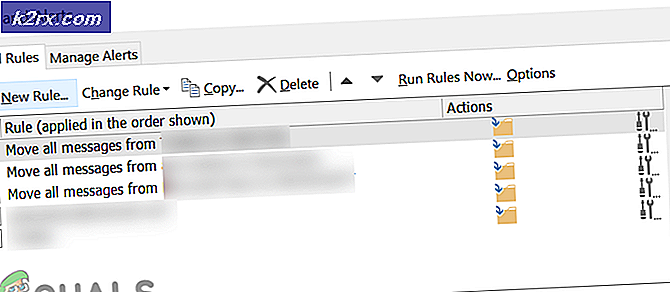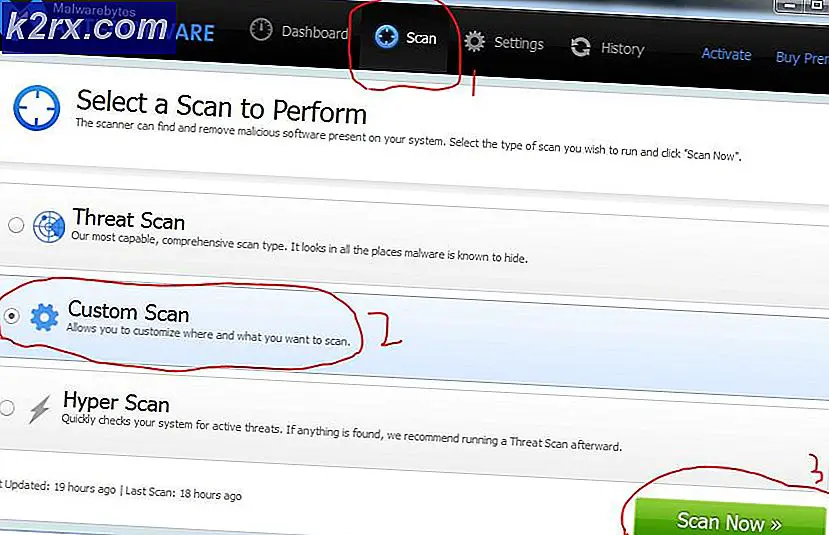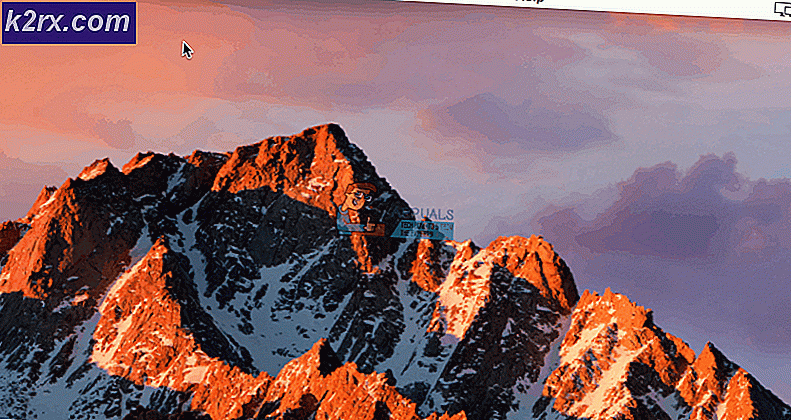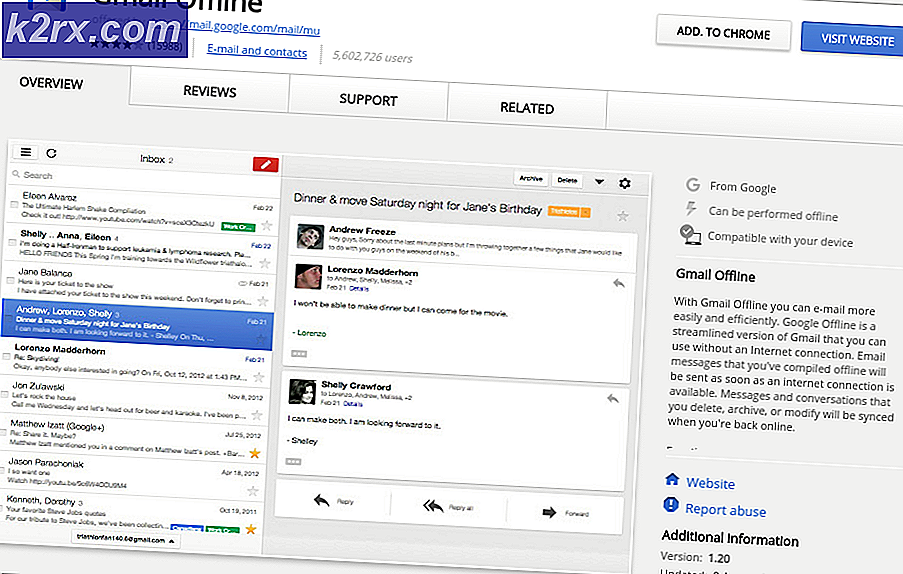Så här fixar du DELL-diagnosfel 2000-0142
När hårddisken dör, kommer du att få uppenbara symtom som konstant datakorruption, frysning när du kopierar eller sparar data, långa starttider och konstanta reparationsskärmar under start. Men du kan inte säkert säga om problemet kvarstår med hårddisken om du inte gör en PSA (Pre-boot System Analysis). Dell-datorer tillåter en omfattande PSA, även känd som ePSA, som testar all maskinvara på systemet. Dessa inkluderar minnesprov, drivprov, fläkttest, test av inmatningsenheter och HDD-test bland andra. För att köra ePSA på dell startar du om datorn och trycker på F12 för att komma in i startmenyn och välj sedan "diagnostik". Efter de nämnda symtomen är det väldigt alarmerande när användarna får ett diagnosfel som indikerar ett fel i skivan. Detta fel har följande information.
Felkod 0142
MSG: Felkod 2000-0142
MSG: Hårddisk 1 - Självprov misslyckad Status 79 eller Msg: Hårddisk 0 - S / N WX51E43XWS20, kort självtest misslyckat
Den angivna koden och meddelandet kan användas av Dells tekniska support för att diagnostisera problemet. Vill du fortsätta att testa?
Detta fel kommer att kasta din dator i en oändlig slinga vid igångsättning. Så vad betyder det här felet? Och vad är lösningarna på det? Denna artikel kommer att lösa detta problem och försöka lösa det.
Fel 2000-0142
För att uttrycka det helt enkelt betyder det här felet att ePSA inte lyckades läsa information från hårddisken. I tillägg kommer din dator inte att startas, eller det kommer att vara problem med att starta eftersom det inte är tillförlitligt att hämta information från skivan. Windows kommer dock att försöka att en systemstart repareras till nytta. Här är några av de olika orsakerna till att du kan hämta detta felmeddelande på din Dell-dator:
- Felaktig eller felaktig kablage i datorns fall, kopplar hårddisken till moderkortet.
- Korrupta data eller MBR (Master Boot Record) på hårddisken, vilket orsakar att enheten kraschar.
- Enhetsfel, i form av mekanisk skada på hårddisken. Överhettning och mekaniska stötar kan leda till krökta skivor, brutna läsarehuvud och brutna spindlar. Det betyder att dina data inte kan läsas korrekt, följaktligen problemet.
Om du får det här felet betyder det att din enhet är död, eller det är döende och felet är nära förestående. Det är viktigt att du säkerhetskopierar dina data i avvaktan på fullständigt fel. Du kan försöka återuppliva skivan med de två första metoderna nedan så att du kan dra några viktiga data från den. Kom ihåg att om metoden fungerar behöver du en hårddiskutbyte eftersom 95% av tiden, dessa hårddiskar kan inte vara längre än en vecka efter det här felet.
Metod 1: Utför en diskkontroll i kommandoprompt med en Windows-installationsdiskett
Master Boot Record innehåller information om platsen för ditt operativsystem och kärnan. Detta berättar för din dator varifrån du ska ladda OS. I fallet med en skadad MBR, försöker den här metoden att återställa korrupta data. Om det fungerar för dig, rekommenderar vi att du säkerhetskopierar dina data till en ny disk, eftersom felet du upplevde indikerar överhängande diskfel. Du behöver en Windows-skiva (Win 7) för den här metoden. Du hittar vår guide om hur du gör en Windows 10-disk https://appuals.com/how-to-create-windows-10-bootable-usb-using-rufus/ eller en Windows 7-disk https://appuals.com/ create-fönster startbar-usb-or-dvd /.
PRO TIPS: Om problemet är med din dator eller en bärbar dator, bör du försöka använda Reimage Plus-programvaran som kan skanna förvaret och ersätta korrupta och saknade filer. Detta fungerar i de flesta fall där problemet uppstått på grund av systemkorruption. Du kan ladda ner Reimage Plus genom att klicka här- Sätt installationsskivan för Windows 7 i skivenheten och starta sedan datorn.
- Tryck på en knapp när du uppmanas (eller tryck på F8 vid uppstart och välj DVD-enhet från startmenyn).
- Välj ett språk, en tid, en valuta, ett tangentbord eller en inmatningsmetod och klicka sedan på Nästa.
- Klicka på Reparera din dator.
- Klicka på operativsystemet som du vill reparera, och klicka sedan på Nästa.
- Klicka på Kommandotolken i dialogrutan Systemåterställningsalternativ.
- Skriv Chkdsk / f / r eller kommandot och tryck på enter för att fixa dåliga sektorer och reparera korrupta data.
Metod 2: Installera om Windows
Den här metoden kommer även att korrigera eventuella korrupta Windows-filer, eller eventuella korrupta eller saknade MBR-data. Gå till https://appuals.com/how-to-clean-install-windows-10/ för en guide om hur du rengör installera Windows 10. Om du föredrar kan du installera Windows 8 eller Windows 7. Om det här fungerar för Vi rekommenderar att du säkerhetskopierar dina data eftersom felet du upplevde indikerar överhängande diskfel.
Metod 3: Byt ut hårddisken
Om metod 1 och 2 inte fungerade på något sätt har din skiva upplevt permanent fel och kommer att behöva bytas ut. Titta in i SSD (Solid State Drives) istället för hårddisken (hårddisken), för att undvika denna besvikelse i framtiden. Eftersom hårddiskar använder spinningplattor och rörliga huvuden är de mer benägna att misslyckas. Detta sker vanligtvis efter 3-5 års användning.
Om systemet är under garanti, kontakta Dell support med felet och de kommer att ersätta enheten. Din tillverkargaranti täcker vanligen en felaktig hårddisk.
Metod 4: Slava den felaktiga hårddisken och försök att återställa data
Du kan fortfarande försöka återställa data om din skiva misslyckades med metod 1 och 2. Det finns ingen garanti. Du behöver en extern USB HDD-omvandlare för några dollar (10 $). Du kan också ansluta den som en sekundär enhet (inte den primära som har operativsystemet) till en annan dator. Stationära datorer tillhandahåller vanligtvis extra kablar för att ansluta en annan SATA-enhet. Använd antingen metod för att försöka läsa din skiva. Om det bara är din MBR-sektor eller Windows-filer som var korrupta, kommer du att upptäcka att du fortfarande kan läsa din hårddisk och få tillgång till dina data.
Datakunskaper kan hämta din information genom att ändra läshuvudet eller ta din platta på fungerande läshuvuden. Hur som helst, det här är en precisionsprocess som kommer att kosta dig mycket pengar, så se till att de data du sparar är värda pengarna.
PRO TIPS: Om problemet är med din dator eller en bärbar dator, bör du försöka använda Reimage Plus-programvaran som kan skanna förvaret och ersätta korrupta och saknade filer. Detta fungerar i de flesta fall där problemet uppstått på grund av systemkorruption. Du kan ladda ner Reimage Plus genom att klicka här