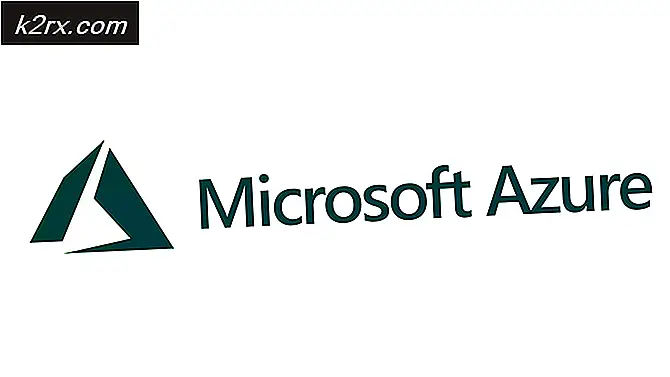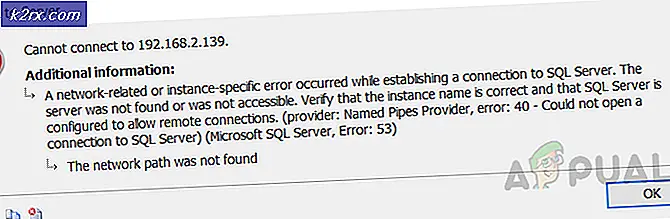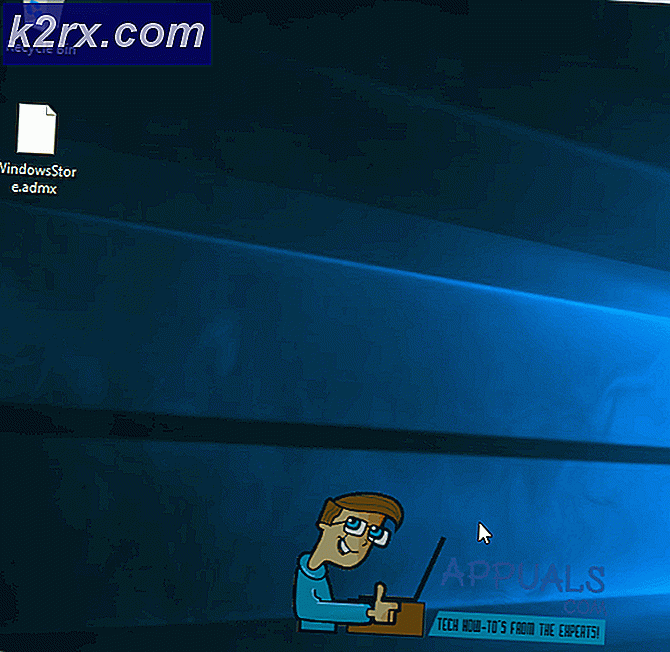Fix: Windows Update Error 80072EFE
Fel 80072EFE är vanligtvis trigered när det finns problem med internetuppkopplingen. Det här kan vara på en klientsida eller på Windows-servern, eftersom vi inte har tillgång till servern vi lämnar med felsökning av klientsidan.
Hexkoderna omvandlas till ERROR_INTERNET_CONNECTION_ABORTED.
80072EFE-felet är främst en Windows Vista och Windows 7-fråga. Men det är också känt att det visas på Windows 10 (ofta orsakad av skadlig kod som tillhör rootkit-familjen). Om du följer originaldokumentationen antyder felkoden mot en anslutningsavbrott. Detta kan innebära en fläckig linje eller ett kabelavbrott, men det kan också vara en röd flagga som en skadlig rootkit som stör din internetanslutning. Problemet kan dock också orsakas av brandväggar från tredje part eller anti-virus-sviter som är alltför skyddande när du övervakar dina datautbyten. En annan potentiell synder är korruption i de Windows-filer som är ansvariga för att uppdatera ditt operativsystem.
Obs! Om du stöter på 80072EFE-felet när du utför en OS-uppdatering på Windows-telefoner som Nokia Lumia, är problemet antingen server-sida eller det är en felaktig nätverksinställning. Vänta i några timmar och se om uppdateringen kan slutföra. Om problemet kvarstår kan du försöka använda en proxyserver eller en VPN-app och analysera din internetuppkoppling genom den. Om uppdateringen fortfarande inte installeras, utför en hård återställning och försök igen.
Om du bara har upptäckt det här problemet bör du starta felsökningssökningen genom att se till att din internetanslutning fungerar korrekt. Vänta sedan ett par timmar och försök att utföra uppdateringen igen. Medan du väntar är det en bra idé att starta om routern / modemet för att tvinga det att omfördela dina DNS-inställningar. Om problemet verkligen var serverns sida eller en nätverksmisconfiguration, ska den automatiskt åtgärdas och uppdateringen ska installeras framgångsrikt.
När du är säker på att problemet inte är server-sida, finns det några steg du kan följa för att bli av med 80072EFE-felet. Följ metoderna nedan i ordning tills du hittar en korrigering som fungerar för dig.
Metod 1: Använd tdsskiller.exe för att ta bort rootkit-filer
Eftersom en skadlig kodstörning kan göra mycket mer skada än att förhindra att du uppdaterar, börjar vi med det. 80072EFE-felet är ofta kopplat till en familje rootkit malware som tillhör win.32 TDDS-familjen . Denna rootkit är känd för att förhindra att säkerhetsuppdateringar kommer igenom och kommer också att allvarligt begränsa de reaktionära egenskaperna hos Windows Defender.
Lyckligtvis är det väldigt lätt att ta bort de skadliga rootkit-filerna. Kaspersky Labs släppte en körbar fil som tar bort rootkit-filerna med några enkla klick. Här är en snabbguide till att använda tdsskiler.exe:
Obs! Att köra tdsskiller körbar på system utan problem med skadliga program har ingen negativ effekt på din dator. Även om du tror att ditt system inte är infekterat, rekommenderas att du inte hoppa över den här första metoden.
- Hämta tdsskiller.exe från den officiella länken.
- Kör körbar och klicka på Start Scan.
- Om TDSSKiller hittar några behandlar kommer det automatiskt att fortsätta att döda dem. När processen är klar startar du om systemet.
- Kontrollera efter uppdateringar igen i Windows-uppdateringen och se om de lyckas installera korrekt.
Metod 2: Inaktivera brandväggar och antivirus
Om du använde tdsskiller.exe utan resultat, låt oss avgöra om din tredje parts antiviruspaket eller brandvägg inte fungerar. Tredje parts brandväggar eller antivirus-sviter kan fungera felaktigt och bestämma att Windows Update-anslutningen är osäker. Detta kommer att sluta hindra ditt Windows OS från att tillämpa nödvändiga uppdateringar. Det finns många konflikter mellan Windows Defender och tredje parts säkerhetslösningar som kommer att ge 80072EFE-felet . Här är en lista över brandväggar som är kända för att orsaka detta problem:
- Norton Internet Security
- Panda Firewall
- Zone Alarm Firewall
- McAfee brandvägg
- AVG brandvägg
Om du har en av ovanstående brandväggar från tredje part, inaktivera dem, starta om systemet och försök att utföra uppdateringen igen. Även om du har en annan brandväggsprogram, försök avaktivera den innan du utför Windows-uppdateringen.
Metod 3: Radera CatRoot2-mappen
Catroot2- mappen är en Windows-systemmapp som krävs av Windows Update-processen. När du uppdaterar via Windows-uppdatering är katalogen Catroot2 ansvarig för att lagra signaturer i Windows Update-paketet. Som det visar sig kommer borttagning av innehållet i catroo2-mappen att ta bort korruption och åtgärda flera Windows-uppdateringsproblem, inklusive 80072EFE-felet.
Obs! Att radera catRoot2- mappen orsakar inga störningar i ditt system.
Om du väljer att följa den här metoden måste du inaktivera kryptografiska tjänsten först eftersom den använder en fil som ligger inne i CatRoot2-mappen.
Här är en snabbguide för att inaktivera kryptografiska tjänster och radera CatRoot2- mappen:
PRO TIPS: Om problemet är med din dator eller en bärbar dator, bör du försöka använda Reimage Plus-programvaran som kan skanna förvaret och ersätta korrupta och saknade filer. Detta fungerar i de flesta fall där problemet uppstått på grund av systemkorruption. Du kan ladda ner Reimage Plus genom att klicka här- Tryck på Windows-tangenten + R för att öppna ett körfönster. Skriv Services.msc och tryck på Enter för att öppna panelen Tjänster .
- Bläddra ner och dubbelklicka på kryptografiska tjänster. Välj sedan fliken Allmänt i fönstret Kryptografiska tjänster . Därifrån klickar du på Stopp- knappen för att stänga av tjänsten om den redan är aktiverad. Om den är inaktiverad kan du gå vidare till nästa steg.
- Navigera till C: \ Windows \ System32 och leta reda på Catroot2- mappen. Högerklicka på den och välj Ta bort. Du behöver administratörsbehörigheter för att kunna slutföra den här åtgärden.
Obs! Tänk på att ditt användarkonto måste ställas in som admin för att kunna ta bort Catroot2 . Om du inte kan ta bort Catroot2-mappen, försök att byta namn på den istället. Du kan använda ett visst namn. Om det också misslyckas, försök omstart i säkert läge och försök att ta bort Catroot2-mappen igen. - Återgå till fönstret Egenskaper för kryptografiska tjänster på fliken Allmänt och klicka på Start- knappen för att starta om kryptografiska tjänster.
- Starta om datorn och försök att uppdatera Windows-uppdateringen igen.
Metod 4: Återställa lokal grupppolicy för Windows
Om du arbetar med en anpassad Windows-grupprincip kan dina inställningar förhindra att Windows Update utför de nödvändiga uppdateringarna. Vissa användare har rapporterat att återställandet av sina lokala grupppolicyinställningar eliminerade 80072EFE-felet och tillåter att Windows uppdateras normalt.
Här är en snabbguide om att återställa standard lokala grupppolicyer:
- Tryck på Windows-tangenten + R för att öppna ett körfönster. Skriv gpedit.msc och tryck Enter för att öppna redigeringsprogrammet för lokala grupprinciper .
- Bläddra till Lokal datorteknik> Datorkonfiguration> Administrativa mallar och klicka på Alla inställningar för att välja den.
- Använd nu panelen till höger för att identifiera poster som är antingen Aktiverade eller Inaktiverade. Du kan göra det enklare för dig själv genom att klicka på statknappen längst upp i kolumnen. Det här sorterar posterna och hjälper dig att lättare hitta ändrade policyer.
- Dubbelklicka på varje policy som är antingen Aktiverad eller Avaktiverad och ställ tillståndet till Ej konfigurerat . Se till att varje post är inställd på Ej konfigurerad när du är klar.
- När du har återgått till standardgruppspolicyen startar du om datorn och tvingar Windows Update igen.
Slutsats
Vi hoppas verkligen att metoderna ovan har lyckats hjälpa dig att komma över 80072EFE-felet och uppdatera din Windows. Om du fortfarande har problemet med en giltig Windows-licens, bör du kontakta en Microsoft-kundtjänstrepresentant. Vissa användare har rapporterat att denna speciella felkod ( 80072EFE ) har fastställts efter att Microsoft har korrigerat sin produktkod.
Om en Microsoft-tekniker bekräftar att din licenskod är giltig bör du uppmärksamma din maskinvara. Som nämnts ovan signalerar felmeddelandet ett nätverksavbrott. Detta kan mycket väl betyda en felaktig internetadapter eller en dålig kabel. Om du har en dynamisk IP kan du också försöka ringa din ISP och be dem att ställa in en statisk IP för din maskin.
PRO TIPS: Om problemet är med din dator eller en bärbar dator, bör du försöka använda Reimage Plus-programvaran som kan skanna förvaret och ersätta korrupta och saknade filer. Detta fungerar i de flesta fall där problemet uppstått på grund av systemkorruption. Du kan ladda ner Reimage Plus genom att klicka här