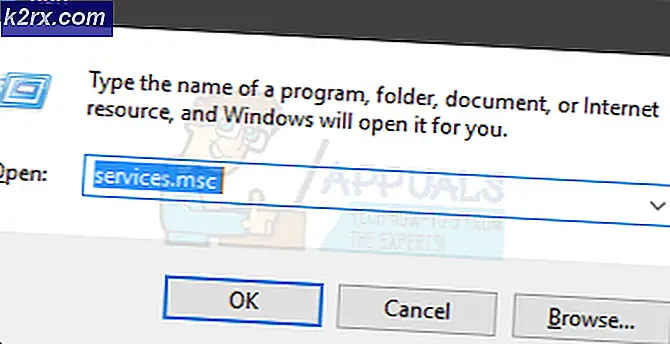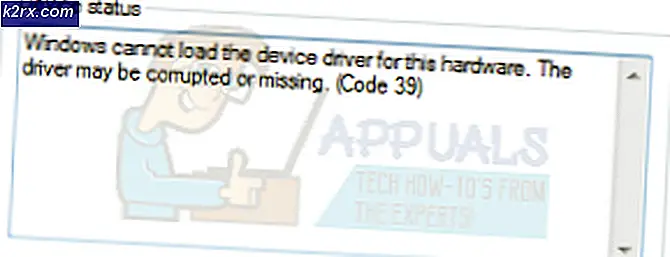Så här spelar du upp videoklipp med VLC på Chromebook
Om du har bott med en Chromebook ett tag vet du att det går inte att spela upp videofiler i olika format med undertexter. Så löjligt som det låter, stödjer den inbyggda videospelaren på Chrome OS inte att lägga till undertexter alls. Det stöder också ett begränsat antal ljud- och videokodeskoder, så risken är att det kanske inte kommer att kunna köra många av dina nedladdade filmer. Att titta på videor på en Chromebook är en röra, men med några appar och tweaks kan det göras. Här är de olika problemen med video på Chrome OS och hur man löser dem.
Lägg till undertext till videoklipp
Eftersom Chrome OS inte stöder att lägga till undertexter för sin inbyggda videospelare, måste vi hämta ett annat program från Chrome Web Store, som heter Textning av videoplayer. När du har installerat den från butiken kan du hitta den i din applådan som du kan nå genom att trycka på den dedikerade sökningen "Sök" på Chromebook-tangentbord eller den cirkulära knappen i början av navigeringsfältet.
Öppna videospelaren, som kommer att ha en kontrollpanel längst ner.
För att öppna önskad video klickar du på den första ikonen (uppåtpil) på kontrollpanelen. Det tar dig till din fil-app och uppmanar dig att välja en fil som ska öppnas. Leta reda på din videofil och klicka på "Öppna". Din video ska sedan laddas och redo att spelas.
Nu för undertexterna. På höger sida av kontrollpanelen ser du alternativet "CC". När du sveper markören över det ser du ett popup-fönster med ytterligare alternativ.
Du kan antingen välja att importera en textfil som du redan laddat ner, eller ladda ner en fil från Internet automatiskt.
För att importera en lokal lagrad textningslista klickar du på den uppåtriktade pilen i alternativmenyn och öppnar din önskade fil från appen Popup-filer.
Om du vill hämta undertexten för din mediefil automatiskt trycker du på molnknappen med hämtningspilen. Textning Videplayer letar efter textning för din mediefil och laddar dem automatiskt. Det kommer också att importera filen till spelaren, så du har dina undertexter i mediaspelaren utan några problem. Jag har använt den här funktionen länge, och det fungerar som en charm,
Spela AVI-filer
AVI-filer har alltid varit ett problem för Chromebook-användare. Den inbyggda videospelaren på Chrome OS kan inte spela dem ordentligt, och Subtitle Videoplayer stöder dem inte alls. Tack och lov finns det andra videospelare som kommer till undsättning. För att spela AVI-filer kan du hämta H 265 / HEVC Video Player från Chrome Web Store.
I det nedre vänstra hörnet av spelaren kommer du att se "Öppna" -knappen.
PRO TIPS: Om problemet är med din dator eller en bärbar dator, bör du försöka använda Reimage Plus-programvaran som kan skanna förvaret och ersätta korrupta och saknade filer. Detta fungerar i de flesta fall där problemet uppstått på grund av systemkorruption. Du kan ladda ner Reimage Plus genom att klicka härNär du klickar på den öppnas appen Filer som ber dig välja en fil, men AVI-filer visas inte som standard under de listade filerna. För att visa AVI-filer, gå till nedre vänstra hörnet i popupfilen Filer, och byt från "Filer" till "Alla filer".
Du bör då se din AVI-fil som är listad, och du kan öppna den för att spela den sömlöst. Denna spelare stöder dock inte undertexter. Därför finns det inget enkelt sätt att spela AVI-filer med undertexter på Chromebooks. Med tanke på att de flesta äldre filmer är AVI-filer, är detta inte ett obetydligt problem, och det är en ganska stor fel på Chrome OS. Förhoppningsvis kommer Google till slut att lägga till stöd för dessa välbehövliga funktioner. Fram till dess, om du verkligen vill göra ansträngningen, finns det ett sätt att få VLC, den mest populära allt-i-ett-mediaspelaren som körs på din Chromebook.
Få VLC på din Chromebook
Först en mycket nödvändig förtydligande - Det finns en version av VLC som finns tillgänglig på Chrome Web Store just nu, men det är inte den verkliga stationära versionen av VLC. VLC android-appen har överförts till Chrome OS. Denna portade VLC kan dock inte göra någonting som andra spelare som anges ovan inte kan göra. Det kan inte importera undertexter och kraschar ofta. Den goda nyheten är att du kan få den riktiga, fullt drivna VLC på din Chromebook, genom att installera en Linux-distro på den och köra VLC på Linux.
Först installerar du en Linux-distribution på din Chromebook. Du kan använda den här guiden för att följa de enkla stegen för att installera Ubuntu på din Chromebook. När du har Ubuntu igång går du till din Chrome OS-terminal genom att trycka på Ctrl + Alt + T i Chrome. På terminalen skriver du kommandot "skal" och trycker på Enter.
Kopiera sedan dessa kommandon till terminalen
sudo apt-get uppdatering
sudo apt-get install vlc
VLC kommer att hämtas och installeras på ditt system, och du kommer att kunna komma åt den från Ubuntu App-katalogen.
Du kan nu använda VLC för alla dina speciella behov när det gäller uppspelning. VLC är överlägset bästa mediaspelare när det gäller kompatibilitet och funktionalitet. Därför behöver du inte oroa dig för mediefiler när du har kört den på din Chromebook.
Medan de flesta kommer att finna det tillräckligt för att få Subtitle Videoplayer eller H 265 / HEVC-spelare, kan VLC på Linux fortfarande köras för dem som behöver en mer kraftfull lösning. Att titta på video på Chromebooks är dock långt ifrån sorterad, och Google har jobbet chalked out för Chrome OS. Så länge Chrome OS inte har en allt-i-ett-enkel lösning för mediaavspelning, kommer den inte att kunna konkurrera med Windows och Mac OS.
PRO TIPS: Om problemet är med din dator eller en bärbar dator, bör du försöka använda Reimage Plus-programvaran som kan skanna förvaret och ersätta korrupta och saknade filer. Detta fungerar i de flesta fall där problemet uppstått på grund av systemkorruption. Du kan ladda ner Reimage Plus genom att klicka här