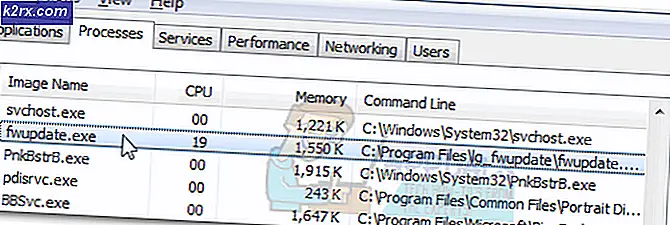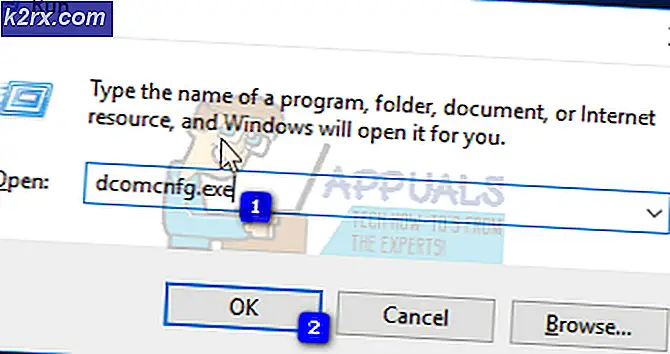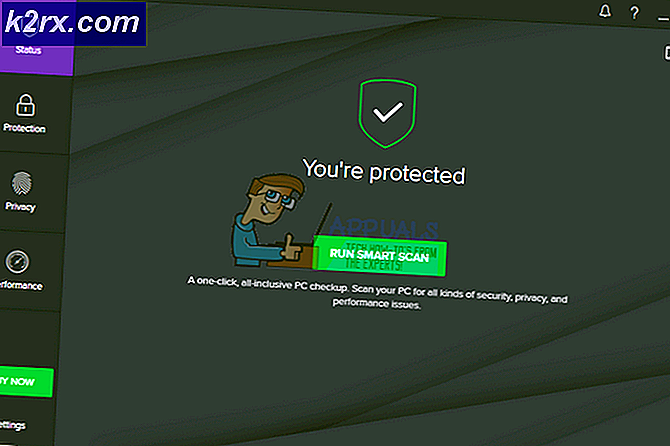FIX: 80% + RAM och Diskanvändning av Utforskaren i Windows När du laddar mappar som innehåller .TS-filer
Ett antal Windows 10-användare påverkas av en otroligt märklig liten fråga som rör en Windows-process med namnet Windows Explorer - tjänsten bakom Windows File Explorer . Användare som påverkas av det här problemet ser att när de försöker öppna och visa innehållet i en mapp som innehåller mer än några .TS-filer (videofiler som oftast fångas strömmar) File Explorer tar en mycket stor tid att ladda innehållet i mappen och medan det försöker ladda dem, både RAM och Diskanvändning skjuter upp till över 80-90%, med Diskanvändning går till och med lika hög som en alarmerande 100%.
Berörda användare ser att ju fler .TS-filer en mapp innehåller, desto längre tid tar det att File Explorer fyller i fullt och sedan visar innehållet. När File Explorer faktiskt har laddat innehållet i en mapp med .TS-filer framgångsrikt kan en drabbad användare dubbelklicka på en .TS-fil för att öppna den, men klicka på en .TS-fil bara en gång eller högerklicka på ett resultat i File Explorer svarar inte längre och slutligen kraschar, med både RAM och Disk-användning återigen skjuter upp till över 80-90% tills kraschen.
Lyckligtvis för alla som lider av detta problem är allt som krävs för att lösa detta problem att radera några registernycklar. För bästa möjliga resultat uppmanas berörda användare att se till att alla mappar som påverkas av det här problemet är konfigurerade för att visa innehållet i detaljerläget innan de försöker lösa problemet. För att åtgärda problemet måste du:
PRO TIPS: Om problemet är med din dator eller en bärbar dator, bör du försöka använda Reimage Plus-programvaran som kan skanna förvaret och ersätta korrupta och saknade filer. Detta fungerar i de flesta fall där problemet uppstått på grund av systemkorruption. Du kan ladda ner Reimage Plus genom att klicka härHåll Windows-logotypen + R för att öppna en körning
Skriv regedit i dialogrutan Kör och tryck på Enter för att starta registret .
I den vänstra rutan i Registereditorn, navigerar du till följande katalog:
HKEY_LOCAL_MACHINE > SOFTWARE > Microsoft > Windows > CurrentVersion > PropertySystem > PropertyHandlers
När innehållet i tangenten PropertyHandlers expanderas i den vänstra rutan, leta och högerklicka på den undernyckel som heter .ts och klicka sedan på Ta bort . Klicka på Ja i den resulterande popupen.
I den vänstra rutan i Registereditorn, navigerar du till följande katalog:
HKEY_LOCAL_MACHINE > SOFTWARE > Microsoft > Windows > CurrentVersion > PropertySystem > SystemPropertyHandlers
Med innehållet i SystemPropertyHandlers- tangenten utvidgad i den vänstra rutan, leta och högerklicka på den undernyckel som heter .ts och klicka sedan på Ta bort . Klicka på Ja i den resulterande popupen.
I den vänstra rutan i Registereditorn, navigerar du till följande katalog:
HKEY_CLASSES_ROOT > SystemFileAssociations
När innehållet i SystemFileAssociations-nyckelnätet utvidgas i den vänstra rutan, leta och högerklicka på den undernyckel som heter .ts och klicka sedan på Ta bort . Klicka på Ja i den resulterande popupen.
Starta om datorn. När din dator har startat upp, försök att navigera till en mapp med .ts- filer och File Explorer ska ladda innehållet i mappen, vägen snabbare än tidigare.
PRO TIPS: Om problemet är med din dator eller en bärbar dator, bör du försöka använda Reimage Plus-programvaran som kan skanna förvaret och ersätta korrupta och saknade filer. Detta fungerar i de flesta fall där problemet uppstått på grund av systemkorruption. Du kan ladda ner Reimage Plus genom att klicka här