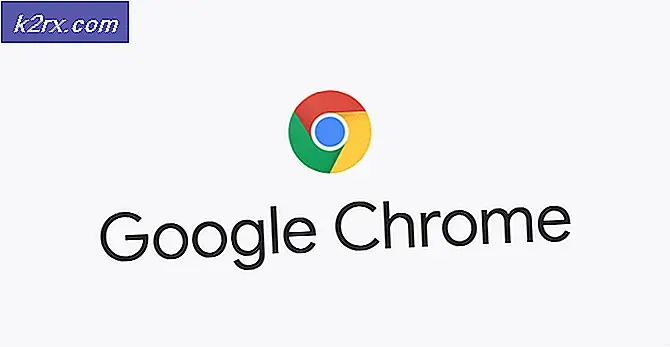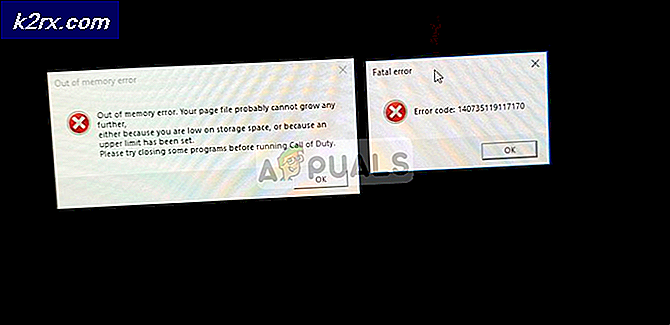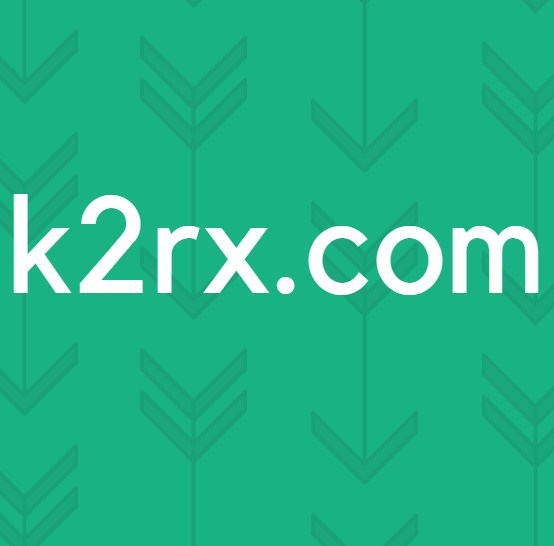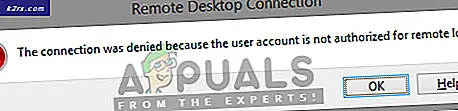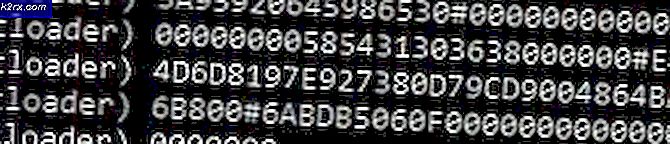Vad är: CTF Loader 'ctfmon.exe'
Om du upplevde långsam systemprestanda och kollade uppgiftshanteraren eller såg en process som heter ctfmon.exe i uppgiftshanteraren så kanske du undrar vad den här processen är. Ctfmon.exe kan visas och försvinna från uppgiftshanteraren. För vissa människor kan det inte orsaka några prestationsproblem, men de kan helt enkelt vara nyfiken på om processen är legitim eller ett virus / skadlig kod. Även om processen inte använder mycket resurser, utan att veta vilket program som börjar, kan processen vara besvärlig för många användare.
Filen ctfmon.exe är relaterad till CTF (Collaborative Translation Framework) Loader. Det här är en tjänst som används för att tillhandahålla textstöd för handstil och taligenkänning. Den här filen är ansvarig för att aktivera Microsoft Office Language Bar och Alternativ User Input Text Input Processor. Så, den här filen är en legitim fil som ska springa vid behov. Men om filen fortsätter att visas i uppgiftshanteraren och använder mycket resurser kan det vara en röd flagga. Det finns två fall här. Den första är att det finns en app som körs som initierar ctfmon.exe men du är bara inte säker på appen som använder CTF Loader. Om du till exempel använder handskriftsläget i Windows är det normalt att du ser ctfmon.exe i uppgiftshanteraren. Det andra fallet är att du är säker på att du inte använder en app som kan initiera ctfmon.exe. I det här fallet bör du vara försiktig, särskilt om ctfmon.exe använder mycket resurser.
Det finns ett par sätt att styra ctfmon.exe. Fortsätt att gå igenom varje metod som anges nedan tills problemet är löst.
Tips
- Om du kontinuerligt ser ett CTF Loader-fel eller extrem prestanda nedgång på grund av ctfmon.exe, särskilt efter att du har uppdaterat Windows, kommer din lösning att återgå till den äldre byggnaden av Windows. Det finns Windows-uppdateringar som är kända för att orsaka problemet med CTF Loader. Ett enkelt sätt att återgå till den äldre byggnaden är att trycka på Windows-tangenten > Inställningar > Uppdatering och säkerhet > Återställning > Klicka på Starta i avsnittet Gå tillbaka till den tidigare versionen av Windows 10
- Kontrollera platsen C: \ Windows \ System32 eller C: \ Windows \ SysWOW64. Du borde kunna hitta den legitima körbara filen på någon av dessa platser beroende på om du har 32-bitars eller 64-bitarsversionen. Håll Windows-tangenten och tryck på E > Håll Windows-tangenten och tryck F > Skriv exe i sökfältet och tryck på Enter . Ta bort alla ctfmon.exe-filer som du hittar på andra platser än ovan nämnda och skanna datorn.
Metod 1: Inaktivera pekskärm och handskriftspanel
Den vanligaste lösningen för det här problemet är att helt enkelt inaktivera kontrolltangentbordet och handskriftspanelen. Om du är säker på att du inte behöver den här tjänsten eller använder mycket resurser kan du inaktivera den.
- Håll Windows-tangenten och tryck på R
- Skriv services.msc och tryck på Enter
- Leta upp och dubbelklicka på en tjänst som heter Touch Keyboard och handskriftspanelen
- Välj Avaktiverad från rullgardinsmenyn i avsnittet Starttyp
- Klicka på Apply och välj Ok
Det är allt. Det borde inte fortsätta springa och gräva resurserna på din dator längre.
Obs! Om du har problem med att använda appar eller om du börjar se CTF Loader-relaterade fel kan du alltid aktivera tjänsten. Följ bara stegen ovan och välj Aktiverad i steg 4.
Obs! Det finns en bieffekt av att inaktivera den här tjänsten. Det kan hända att typen för sökbeteende när du trycker på Windows-tangenten inte fungerar när du avaktiverar tjänsten. I så fall aktivera tjänsten och försök metod 2.
Metod 2: Använd uppgiftsschemaläggare
Du kan använda Aktivitetsschemaläggare för att kontrollera när ctfmon.exe startar utan att behöva inaktivera någon tjänst eller radera någon fil. Om metoden 1 presenterade några fel för dig eller om du inte är bekväm i att inaktivera en tjänst ska det fungera för dig.
- Håll Windows-tangenten och tryck på R
- Skriv taskschd.msc och tryck på Enter
- Dubbelklicka Task Scheduler Library från den vänstra rutan
- Dubbelklicka på Microsoft från den vänstra rutan
- Dubbelklicka på Windows från den vänstra rutan
- Välj TextServicesFramework från den vänstra rutan
- Högerklicka på MsCtfMonitor och välj Inaktivera (eller någon annan utlösare av ditt val)
Detta borde göra jobbet. Nu ser du inte CTF Loader i Aktivitetshanteraren.
Metod 3: Skanna din dator
Detta bör göras utan att säga, men du borde skanna din dator i den här situationen. Även om du följde instruktionerna i ovanstående metoder rekommenderas det att utföra en fullständig systemsökning bara för att vara på den säkra sidan. Det värsta som kan hända är att du slösar några timmar av din dag.
Så ladda ner ett antivirus- och malwaredetekteringsverktyg efter eget val och kör en fullständig systemsökning. Om du inte är säker så rekommenderar vi Malwarebytes.
- Klicka här för att ladda ner Malwarebytes for Windows.
- När du är laddad, kör Malwarebytes och skanna ditt system.
När du är klar ska ditt system vara fri från någon skadlig kod.
PRO TIPS: Om problemet är med din dator eller en bärbar dator, bör du försöka använda Reimage Plus-programvaran som kan skanna förvaret och ersätta korrupta och saknade filer. Detta fungerar i de flesta fall där problemet uppstått på grund av systemkorruption. Du kan ladda ner Reimage Plus genom att klicka här