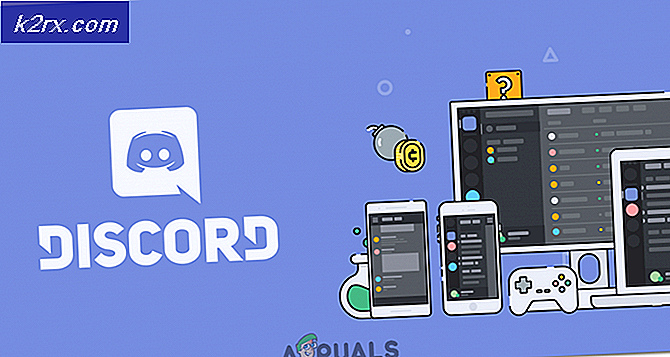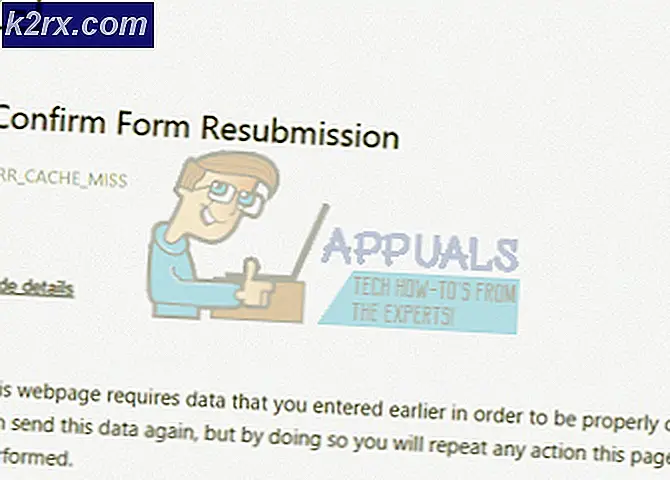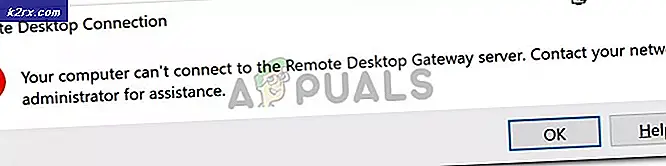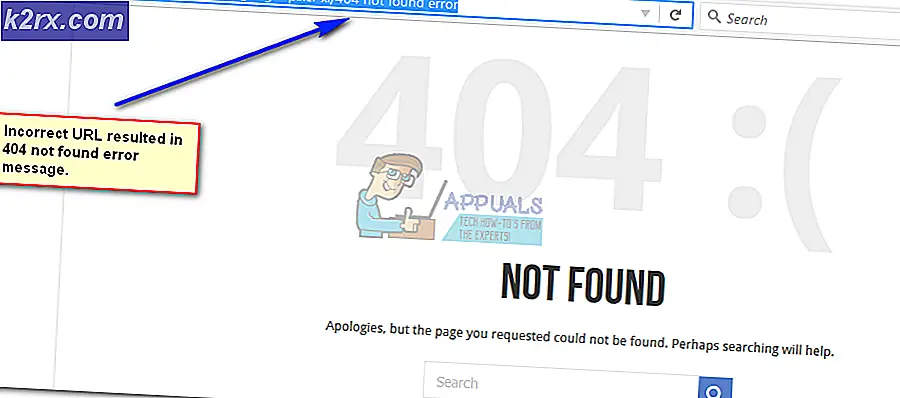Så här skrivs dubbelsidig på Word
Dubbelsidig utskrift, även kallad duplexutskrift, har en båtfördelning av fördelar som är ganska uppenbara. Till att börja med sänker dubbelsidig utskrift mängden papper som krävs för att skriva ut ett dokument i hälften och med hälften av papperet som annars skulle innebära att du sparar inte bara pengar utan också miljön. Dessutom är duplexutskrift ett faktiskt krav på en mängd olika dokument. Eftersom duplexutskrift har ett ton tydliga synliga fördelar och också krävs i många fall undrar ofta Microsoft Word-användare hur de kan skriva dubbelsidigt på Word.
Microsoft Word - förmodligen den bästa ordbehandlaren där ute för datorer - stöder säkert dubbelsidig utskrift, men huruvida du kan skriva ut dubbelsidig på Word, beror faktiskt på huruvida din skrivare stöder dubbelsidig utskrift. De flesta skrivare idag har stöd för automatisk dubbelsidig utskrift - där användaren inte behöver göra någonting och skrivaren automatiskt skriver ut hela dokumentet dubbelsidigt. Vissa skrivare stöder endast manuell dubbelsidig utskrift, där skrivaren skriver ut halva dokumentet och ger sedan instruktioner till användaren för att manuellt sätta in de utskrivna sidorna i skrivaren för att skriva ut andra sidan av dokumentet. Vissa skrivare stöder dock inte dubbelsidig utskrift i någon form eller form, och det är i sådana fall där du helt enkelt måste improvisera.
Dubbelsidig utskrift är inte någon form av raketvetenskap - Microsoft gjorde det lättare för användarna att skriva ut på båda sidor om en sida i Word. Duplexutskrift fungerar dock lite annorlunda på Word 2007 än vad som görs på alla dess efterföljare. Utan ytterligare ado, men här är hur du kan skriva dubbelsidig på Word:
På Microsoft Word 2007
Om du använder Word 2007 och vill kontrollera om skrivaren stöder automatisk dubbelsidig utskrift, klickar du bara på Microsoft Office- logotypen i det övre vänstra hörnet av fönstret, klicka på Skriv ut > Egenskaper och titta igenom alla flikarna i dialogrutan Dokumentegenskaper för att skriva ut på båda sidor av papper. Dessa alternativ kan namnges allt från dubbelsidig utskrift och automatisk dubbelsidig utskrift till dubbelsidig utskrift - både namnet på det här alternativet och layouten i dokumentegenskapsfönstret varierar från en skrivare till nästa, så det finns ingen universell tumregel.
Om du hittar alternativ för automatisk dubbelsidig utskrift i fönstret Dokumentegenskaper kan du använda dem för att automatiskt skriva ut på båda sidor av papper. Om det inte finns några sådana alternativ för dig kan du fortfarande använda följande metoder för att skriva ut dubbelsidig på Word:
Metod 1: Manuell dubbelsidig utskrift
- Öppna dokumentet som du vill skriva ut på båda sidor av papperet.
- Klicka på Microsoft Office- logotypen i det övre vänstra hörnet av fönstret.
- Klicka på Skriv ut .
- Leta reda på alternativet Manuell duplex och aktivera det genom att kryssa i kryssrutan bredvid den.
- Klicka på OK .
Så snart du gör det börjar dokumentet skriva ut. Word kommer att skriva ut halva dokumentet på ena sidan av pappersarket och, om du har gjort det, uppmanas du att vända på stapeln av utskrivna pappersark och mata tillbaka dem till skrivaren så att Word kan skriva ut den andra hälften av dokumentet på andra sidan arken.
Metod 2: Skriv ut udda sidor på ena sidan och sedan jämn sidor på den andra
Denna metod fungerar på samma grundprincip som Metod 1, men kräver lite mer manuellt arbete och tanke på användarens sida.
PRO TIPS: Om problemet är med din dator eller en bärbar dator, bör du försöka använda Reimage Plus-programvaran som kan skanna förvaret och ersätta korrupta och saknade filer. Detta fungerar i de flesta fall där problemet uppstått på grund av systemkorruption. Du kan ladda ner Reimage Plus genom att klicka här- Öppna dokumentet som du vill skriva ut på båda sidor av papperet.
- Klicka på Microsoft Office- logotypen i det övre vänstra hörnet av fönstret.
- Klicka på Skriv ut .
- Öppna rullgardinsmenyn som ligger direkt bredvid alternativet Skriv ut: och klicka på Ojämna sidor .
- Klicka på OK .
- Vänta på att de udda sidorna ska skrivas ut på ena sidan av arken.
- När de udda sidorna i dokumentet har skrivits ut trycker du på stapeln av nu utskrivna sidor och matar in dem (och bara dem) till skrivaren.
- Upprepa steg 2-5, men den här gången klickar du på Jämna sidor när du öppnar rullgardinsmenyn bredvid alternativet Skriv ut :.
- Word kommer nu att skriva ut de återstående sidorna i dokumentet (de jämntalade sidorna) på de tomma sidorna av pappersarken. Allt du behöver göra är att vänta.
På Microsoft Word 2010, 2013 och 2016
Nedan följer de tre metoder som du kan använda för att skriva ut dubbelsidiga dokument om du använder Word 2010, 2013 eller 2016:
Metod 1: Automatisk dubbelsidig utskrift
- Öppna dokumentet som du vill skriva ut på båda sidor av papperet.
- Klicka på Arkiv> Skriv ut .
- Under avsnittet Inställningar, klicka på Skriv ut ensidigt för att öppna rullgardinsmenyn och se om det innehåller ett alternativ som läser Skriv ut på båda sidorna . Om det finns ett sådant alternativ, stödjer din skrivare automatisk dubbelsidig utskrift (vilket gör ditt liv mycket, mycket enklare). Om det inte finns något sådant alternativ måste du gå vidare till en annan metod eftersom skrivaren inte tillåter automatisk dubbelsidig utskrift.
- Klicka på Skriv ut på båda sidor för att välja den.
- Klicka på Skriv ut och vänta bara på att dokumentet ska skrivas ut på båda sidor av pappersarket.
Metod 2: Manuell dubbelsidig utskrift
Om din skrivare inte stöder automatisk dubbelsidig utskrift kan du fortfarande skriva ut dubbelsidig manuellt. För att göra det, enkelt:
- Öppna dokumentet som du vill skriva ut på båda sidor av papperet.
- Klicka på Arkiv > Skriv ut .
- Under avsnittet Inställningar klickar du på Skriv ut ensidigt för att öppna rullgardinsmenyn och klickar på Skriv ut manuellt på båda sidor för att välja den.
- Klicka på Skriv ut .
När hälften av dokumentet har skrivits ut på ena sidan av pappersarken kommer Word att uppmana dig att vända på stapeln av utskrivna pappersark och mata tillbaka dem till skrivaren så att resten av dokumentet kan skrivas ut på tomma sidor.
Metod 3: Skriv ut udda sidor på ena sidan och sedan jämn sidor på den andra
- Öppna dokumentet som du vill skriva ut på båda sidor av papperet.
- Klicka på Arkiv > Skriv ut .
- Under avsnittet Inställningar klickar du på Skriv ut alla sidor för att öppna rullgardinsmenyn och klickar på Skriv ut utda sidor endast för att markera den.
- Klicka på Skriv ut .
- Vänta på de udda numrerade sidorna i dokumentet som ska skrivas ut, och vrid sedan stapeln av utskrevna sidor över och mata dem igen till skrivaren.
- Upprepa steg 2 - 4, men den här gången klickar du på Endast Skriv ut jämn sidor när du öppnar rullgardinsmenyn Skriv ut alla sidor .
- Vänta bara på resten av dokumentet - alla de jämntalade sidorna, som ska skrivas ut på de tomma sidorna av pappersarket.
PRO TIPS: Om problemet är med din dator eller en bärbar dator, bör du försöka använda Reimage Plus-programvaran som kan skanna förvaret och ersätta korrupta och saknade filer. Detta fungerar i de flesta fall där problemet uppstått på grund av systemkorruption. Du kan ladda ner Reimage Plus genom att klicka här