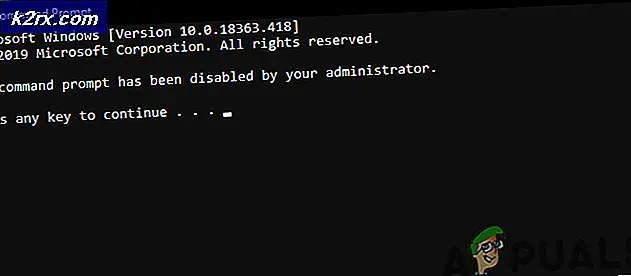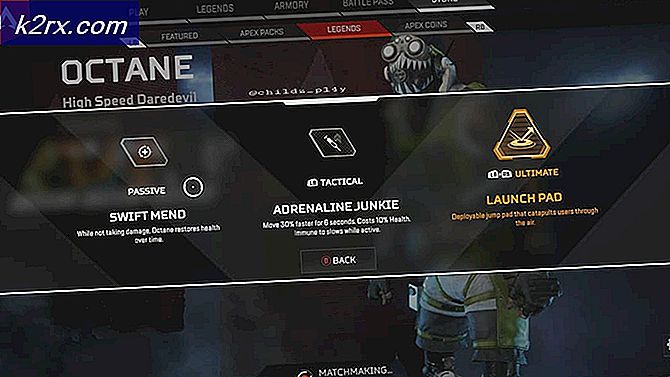Fix: ERR_CACHE_MISS
Användare kan komma över felet ERR_CACHE_MISS om att det finns en formuläråtergivning. Det betyder vanligtvis att den webbsida du tittar på kräver inlämning av data för att kunna fortsätta. Ibland när du redan har skrivit in data måste den skrivas in igen eller den gamla kommer att användas. Om det här felet kvarstår, betyder det att det kan vara ett problem med din nuvarande webbläsare. Vissa objekt i cacheminnet kan vara oanvändbara eller det kan finnas vissa konfigurationer som inte är konfigurerade korrekt.
Vi kan utföra några kontroller på din webbläsare för att vara säker på att detta fel härrör vid slutet. Om du i slutet av felsökningen bestämmer att problemet inte är med din webbläsare, betyder det att det här felet härrör från webbplatsens serverns slut och det finns inget mycket du kan göra tills utvecklarna fixar det där.
Rensa webbläsardata
Vi kan försöka rensa dina webbläsardata. Din webbläsare kan innehålla felaktiga filer som kan orsaka problemet. När vi rensar webbläsardata blir allt återställt och webbläsaren beter sig som om du besöker webbplatsen för första gången.
Vi har listat en metod för hur du rensar webbläsningsdata i Google Chrome. Andra webbläsare kan ha lite olika metoder för att rensa data.
- Skriv krom: // inställningar i adressfältet i Google Chrome och tryck på Enter. Detta öppnar webbläsarens inställningar.
- Navigera till undersidan av sidan och klicka på Avancerat .
- När Avancerat-menyn har expanderat, klicka på Rensa webbläsningsdata under avsnittet Sekretess och säkerhet .
- En annan meny kommer dyka upp och bekräftar de objekt du vill rensa tillsammans med datumet. Markera tidens början, kolla alla alternativ och klicka på Rensa webbläsningsdata .
- Starta om webbläsaren igen när alla applikationer har avslutats med hjälp av uppgiftshanteraren och kontrollera om webbplatsen är tillgänglig igen.
Kontrollera webbläsartillägg
Om det inte fungerar för dig att rensa webbläsningsdata kan vi kontrollera om webbläsartillägg gör ett problem. Du ska alltid inaktivera de tillägg som du tror kan orsaka ett problem. Vi rekommenderar fortfarande att du inaktiverar alla tillägg från webbläsaren innan du går vidare till nästa tips för att avgöra om problemet ligger i din webbläsare eller servern.
Om du vill kontrollera dina webbläsartillägg i Chrome skriver du in Chrome: // tillägg i adressfältet och trycker på Enter. Du kan inaktivera eventuella anknytningar genom att avmarkera aktiveringsalternativet . Det här inaktiverar automatiskt den utvidgningen från att göra några ändringar i ditt användargränssnitt. Starta om webbläsaren och kolla.
Återställer din webbläsare
Om ovanstående metoder inte ger några resultat kan vi försöka återställa din webbläsare. Observera att alla dina sparade konfigurationer raderas och webbläsaren är som om du bara har installerat den. Säkerhetskopiera dina bokmärken till din Google-profil för att vara på den säkra sidan. När du är helt säker på att du har alla dina data säkerhetskopierade, fortsätt.
PRO TIPS: Om problemet är med din dator eller en bärbar dator, bör du försöka använda Reimage Plus-programvaran som kan skanna förvaret och ersätta korrupta och saknade filer. Detta fungerar i de flesta fall där problemet uppstått på grund av systemkorruption. Du kan ladda ner Reimage Plus genom att klicka här- Skriv krom: // inställningar i adressfältet i Google Chrome och tryck på Enter. Detta öppnar webbläsarens inställningar.
- Navigera till undersidan av sidan och klicka på Avancerat .
- Navigera till undersidan av sidan och klicka på Återställ alternativ. Ett nytt fönster kommer dyka upp och ber dig att bekräfta dina handlingar. Tryck på Återställ och vänta på att din webbläsare återställer sig.
- Efter återställningen avslutar du alla Chrome-uppgifter med uppgiftshanteraren och försöker öppna webbsidan igen.
Uppdaterar din webbläsare
Innan vi fortsätter att avaktivera cachesystemet och återställa ditt nätverk, försöker du uppdatera din webbläsare till den senaste byggnaden. Det är möjligt att problemet du står inför är fixat i en nyligen uppdaterad version. Om uppdatering av webbläsaren inte fungerar, gå vidare till de andra felsökningsteknikerna som nämns.
- Tryck på de tre prickarna som finns i skärmens övre högra sida. När nedrullningen kommer, klicka på Hjälp och välj Om Google Chrome .
- Chrome söker automatiskt efter en tillgänglig uppdatering. Om det finns en uppdatering tillgänglig kommer den hämta den i enlighet med detta. Efter nedladdningen kommer det att be dig att starta webbläsaren igen. Se till att du har sparat allt som behövs. Tryck på Relaunch- knappen.
- Efter omstart, kontrollera om problemet är löst.
Inaktiverar cachesystemet
Vi kan försöka inaktivera cachemekanismen helt och hållet och kontrollera om detta tar bort felmeddelandet. Observera att cacheminnet kommer att inaktiveras när endast utvecklarläget är öppet. När du stänger kommer cachesystemet att fungera igen.
- Tryck på Ctrl + Shift + I- tangenterna för att öppna utvecklarläget. Tryck sedan på F1 för att direkt hoppa till inställningarna.
- Bläddra ner inställningarna tills nätverksalternativet kommer. Markera rutan Inaktivera cache (medan DevTools är öppen) .
- Efter att ha inaktiverat cachen uppdateras sidan utan att stänga DevTools och kontrollera om webbsidan öppnas med framgång.
Återställ nätverksinställningar
Vi kan också försöka återställa nätverksinställningarna. Det är möjligt att du stöter på detta problem på grund av felaktiga nätverksinställningar som sparats på din dator. Observera att du behöver administratörskonto för att kunna utföra dessa åtgärder.
- Tryck på Windows + S för att starta sökfältet. Skriv cmd i dialogrutan, högerklicka på programmet och välj Kör som administratör .
- En gång i förhöjd kommandotolken, kör följande kommandon en efter en.
ipconfig / release
ipconfig / all
ipconfig / flushdns
ipconfig / renew
Netsh int ip set dns
netsh winsock reset
- Efter att ha kört alla kommandon, återställ datorn och kontrollera om det här löser problemet.
Testa med andra webbläsare
Vi kan försöka öppna webbsidan med en annan webbläsare. Om webbsidan inte öppnas i en annan webbläsare betyder det att problemet inte ligger vid slutet och är ett problem med webbplatsen. Det kommer endast att fastställas av utvecklarna på serverns sida.
Obs! Se till att någon tredjeparts brandvägg eller internetövervakningssoftware inte är aktiv. Om det är, stäng av det och försök att komma åt webbsidan igen. Försök också att återställa routern genom att koppla ur strömmen i minst 30 sekunder.
PRO TIPS: Om problemet är med din dator eller en bärbar dator, bör du försöka använda Reimage Plus-programvaran som kan skanna förvaret och ersätta korrupta och saknade filer. Detta fungerar i de flesta fall där problemet uppstått på grund av systemkorruption. Du kan ladda ner Reimage Plus genom att klicka här