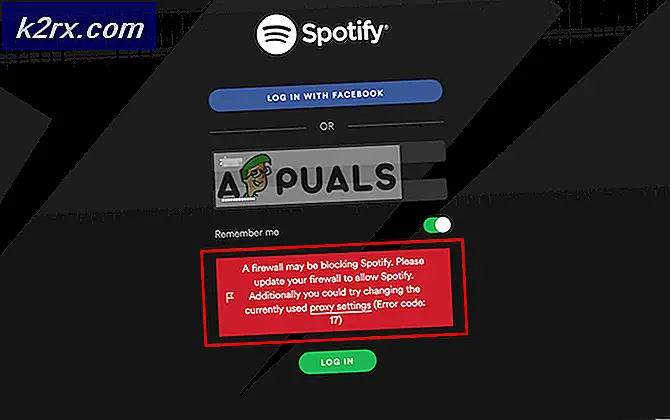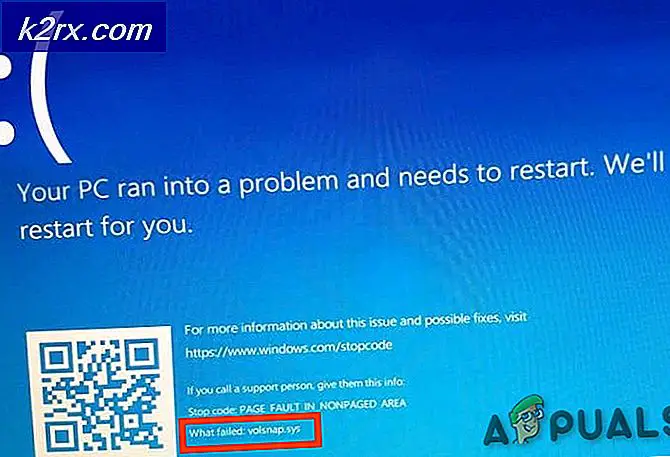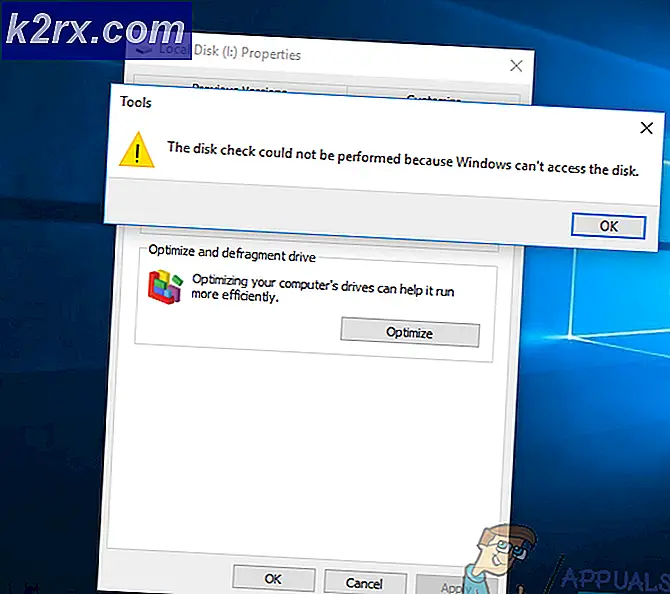Hur fixar jag kontroll fortsätter att krascha?
Control är ett action-äventyr utformat tredje person shooter-spel som är den senaste versionen från utvecklaren Remedy Entertainment. Det har blivit ganska populärt bland spelare på grund av dess olika spelstil och unika. Den släpptes ursprungligen för PlayStation 4 och Xbox en, men nu är den också tillgänglig för PC.
Varför kraschar spelet ofta?
Eftersom spelet är relativt nytt finns det fortfarande några buggar och kompatibilitetsfel, många användare har rapporterat att de står inför spelkrascher när de försöker starta spelet. Orsakerna till kraschen är inte exakt bestämda, men vi har hittat några lösningar som har åtgärdat problemet för användarna. Du kan använda den som passar dig.
Lösning 1: Uppdatera grafikkortdrivrutinerna
Förutsatt att krascherna beror på dina grafikkortdrivrutiner, bör en enkel uppdatering eller ominstallering åtgärda felet.
- Gå till din Enhetshanteraren. Förbi högerklicka på Start-knappen och välj Enhetshanteraren ELLER
Om du är på Windows 7måste du komma åt din enhetshanterare genom att gå till egenskaper hos Min dator. - Under Displayadapterbör du se ditt grafikkort listat. Högerklicka på det och klicka på Uppdatera drivrutiner.
- Om det inte fungerar så kan du ladda ner och installera drivrutinen manuellt genom att gå till grafikkorttillverkarens webbplats och ladda ner den senaste versionen.
Lösning 2: Ändra grafikkortinställningar
Därefter kan du försöka ändra inställningarna för grafikkortet enligt deras respektive kontrollapplikationer.
För Nvidia:
- Högerklicka på skrivbordet och välj Nvidia Control Panel.
- På huvudskärmen, försök justera skjutreglaget och välj “Använd min preferens och betona:”Och se om det gör någon skillnad när du startar spelet.
För AMD
- Gå till dina inställningar genom att högerklicka på skrivbordet och välja AMD-kontrollinställningar.
- Därefter justerar du dina inställningar enligt nedan.
Lösning 3: Ta bort render.ini-filen.
Om du möter följande fel ”game_rmdwin7_f.exe svarar inte” och en tom skärm när du startar spelet. Det finns en korrigering som kräver att du tar bort en fil från installationsmappen som heter render.ini.
- Gå till din installationsmapp.
- Leta upp filen render.ini.
- Ta bort filen och starta om spelet.
Kontrollera om felet är åtgärdat.
Lösning 4: Installera om Microsoft Visual C ++ Redistributable.
Människor har rapporterat att de står inför ett Microsoft-omfördelningsfel när de startar spelet, även om det är installerat.
- Den enda lösningen på detta är att installera om Microsoft Visual C ++ Redistributable och kontrollera situationen med spelet.
- För det andra kan du försöka starta spelet igenom Control_DX11.exe.
På grund av de saknade biblioteken med DirectX12 kan du få problem med att starta spelet så använd DX11-startprogrammet.
Lösning 5: Antivirusundantag
Ibland händer det att ditt antivirusprogram stör spelet och det är tillrådligt att lägga till ditt spel i undantagslistan för ditt antivirusprogram.
- Gå till dina antivirusinställningar av högerklicka din antivirusikon i aktivitetsfältet och öppna användargränssnitt.
- Navigera till Undantag.
- Klicka på Lägg till Undantag. Lägg till Kontrollera som ett av undantagen.
Försök starta spelet igen och se om det fungerar utan fel.
Lösning 6: Kör i kompatibilitetsläge.
Användare har rapporterat att deras spel gick bra efter att ha startat det i kompatibilitetsläge. Låt oss se hur:
- Gå till din installationskatalog.
- Hitta din spelstartare.
- Högerklicka på den och välj egenskaper.
- Gå till Kompatibilitet flik.
- Kontrollera under kompatibilitetsläge Kör programmet i kompatibilitetsläge för:
och välj Windows 7 från rullgardinsmenyn.
Lösning 7: Installera om
Om allt inte fungerar, är det enda valet du har kvar en ren ominstallation av spelet.