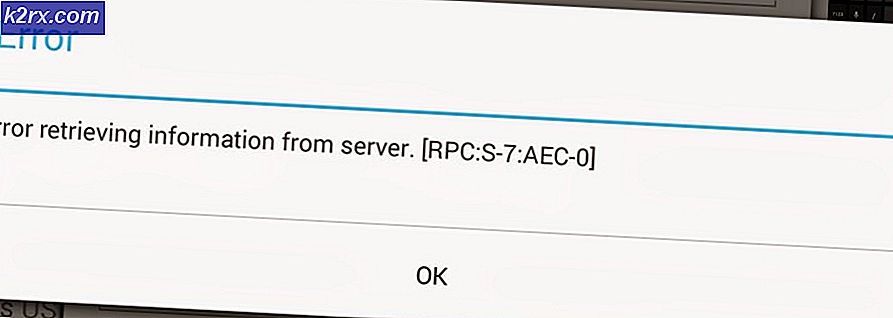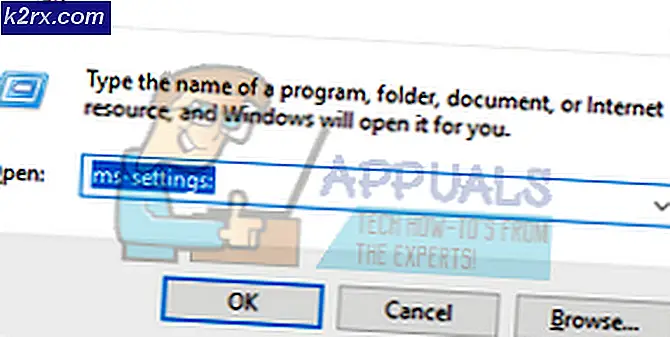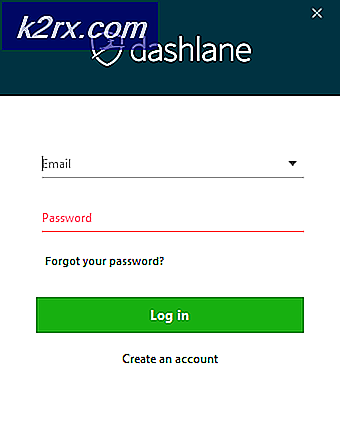Så här reparerar du Installera Windows 10
Om du stöter på problem i Windows 10 oavsett problem de är, oavsett problem med Windows 10 kan du göra en reparationsinstallation utan att starta direkt från installationsmediet. Reparationsinstallationen reparerar systemfiler och installerar de senaste Windows-uppdateringarna. Processen är tyst rakt fram och lätt. Men innan du börjar måste du se till att följande krav är uppfyllda.
Se till att du har minst 9 GB ledigt utrymme på hårddisken (Windows Drive).
Ha installationsmediet klart. Det kan du göra med hjälp av USB- eller ISO-filen. Men dessa måste vara samma byggnad och upplaga som Windows 10-programvaran som för närvarande är installerad. Annars kommer reparationsinstallationen inte att lyckas.
Installationsmediet måste också vara på samma språk som Windows 10 redan installerat. Detta är viktigt särskilt för att hålla filer efter reparationen.
Använd 32 bitar eller 64 bitar för motsvarande Windows 10-installationer.
Reparationsinstallation av Windows 10
Det finns tre metoder som du kan välja att börja reparera installationen.
Skapa en Windows 10 installationsmedia
Alternativ 1: Installera Windows Reparation Installera med ISO-filen
OBS! Den här metoden ska ENDAST användas om din Windows 10 aktiverades.
Ladda ner Windows 10 ISO-filen härifrån.
Spara det på din dator, helst på skrivbordet först.
Montera nu ISO-filklicket (här) för att visa steg.
Dubbelklicka nu på filen setup.exe för att starta reparationen - installera från den monterade enheten.
Alternativ 2: Windows Reparation med USB installationsmedia
Det här alternativet kan utföras med hjälp av verktyget Windows Media Creation. Se till att du har lämplig internetanslutning och även förbereda en tom USB-flashdisk med minst 4 GB för en 32-bitars installation eller 8 GB för 64-bitars installation. Om du använder en flash-enhet med data inuti kan du förlora det i processen. Läs nu systemkraven och behåll Windows 10-produktnyckeln nära dig (om Windows 10 redan var aktiverat innan du kanske inte behöver det).
Gå hit för att komma åt filen för nedladdning. Ladda ner Media Creation Tool härifrån. Spara det på skrivbordet.
När nedladdningen har slutförts, högerklicka på den och välj Kör .
Om du uppmanas av UAC, klicka på "ja".
På den panel som visas, välj det andra alternativet som läser Skapa installationsmedia för en annan dator och klicka sedan på NEXT.
Nästa panel är för språk, arkitektur och utgåva. Höger under Arkitektur, avmarkera rutan för att använda de rekommenderade alternativen för den här datorn. Denna bit är viktig eftersom den låter dig ange språk, utgåva och arkitektur som den nuvarande Windows-installationen.
I de angivna rutorna väljer du Språk, utgåva och arkitektur. Du kan ha både 32-bitars och 64-bitars Windows-installationer på samma USB, eller helt enkelt välja den du behöver. Om du inte lämnar en produktnyckel om du blir ombedd, kan du bara fortsätta med Hem och Pro. Tänk på den version som ursprungligen var i din dator. Klicka på Nästa.
PRO TIPS: Om problemet är med din dator eller en bärbar dator, bör du försöka använda Reimage Plus-programvaran som kan skanna förvaret och ersätta korrupta och saknade filer. Detta fungerar i de flesta fall där problemet uppstått på grund av systemkorruption. Du kan ladda ner Reimage Plus genom att klicka härNästa panel erbjuder två alternativ för att installera Windows 10; USB- eller ISO-filen. Välj alternativet "USB-flash-enhet" och fortsätt.
Anslut USB-skivan (antingen 4GB eller 8GB beroende på din föredragna arkitektur) och klicka sedan på instruktionen "Uppdatera drivrutinslistan" . Din anslutna USB kommer att visas under. Markera den och klicka på NÄSTA.
Windows 10 tar nu över och nedladdningen börjar. När nedladdningen slutförts är din USB nu helt inställd. Klicka på FINISH.
Alternativ 3: Installera Windows 10-reparation med hjälp av "Få Windows 10 (GWX)" -appen
Se till att du är ansluten till internet för det här alternativet för reparationsinstallation.
Anslut till internet och gå sedan hit
Bläddra nedåt och klicka på länken Uppgradera nu.
En fil med prefixet GetWindows10 .exe kommer att vara tillgänglig för nedladdning. Spara det på din dator. När du är klar, högerklicka på den och välj sedan kör .
UAC kan uppmana dig klicka bara på ja .
Windows 10-nedladdningen börjar. När du är klar kör du den.
Starta reparation från installationsmedia
Alla ovanstående tre alternativ för reparationsinstallation leder till samma installationsprocess. Windows 10 tar över installationen och förbereder sig för nästa steg. Efter att ha hämtat uppdateringarna startar systemet. Detta är det sista steget i Windows 10-reparation.
När installationen innehåller licensvillkoren, läs dem och " Acceptera" .
Windows 10 kommer nu att kontrollera efter uppdateringar och installera de tillgängliga. När allt är klart klickar du på "Installera" .
VIKTIGT ANMÄRKNING: Om du vill bestämma vad som finns kvar i systemet efter reparationen, klicka på Ändra vad som ska behållas . Välj alternativet ur de tre som passar dig bäst och klicka sedan på "Nästa". Du kommer att förlora alla dina data om alternativet Behåll personliga filer och appar inte är markerat.
Windows 10-installationen fortsätter. Det tar lite tid att slutföra.
När allt är klart, klicka på "Nästa" .
Beroende på din preferens, välj använd expressinställningar eller Anpassa inställningar. Under Anpassa inställningar kan du aktivera eller inaktivera anpassning och platsinställningar. Du kan också aktivera eller inaktivera andra aspekter som felrapportering eller webbläsare och skydd.
Klicka på NEXT .
Logga in på Windows 10.
Se till att du har ställt in rätt tidszon, tid och datum.
Du har nu reparerat Windows 10.
PRO TIPS: Om problemet är med din dator eller en bärbar dator, bör du försöka använda Reimage Plus-programvaran som kan skanna förvaret och ersätta korrupta och saknade filer. Detta fungerar i de flesta fall där problemet uppstått på grund av systemkorruption. Du kan ladda ner Reimage Plus genom att klicka här