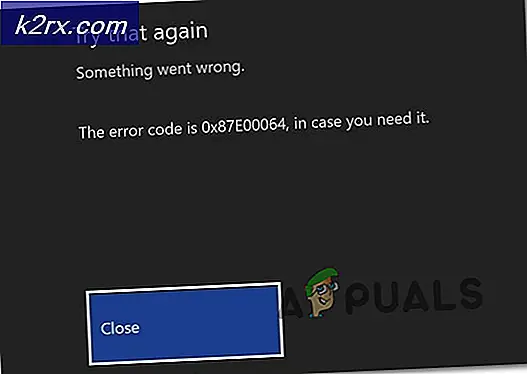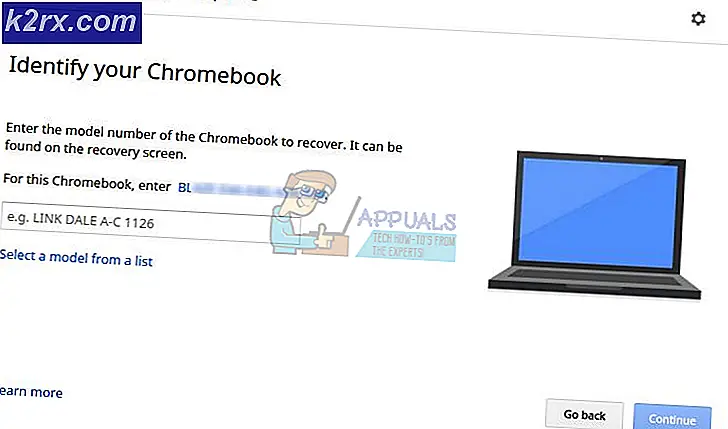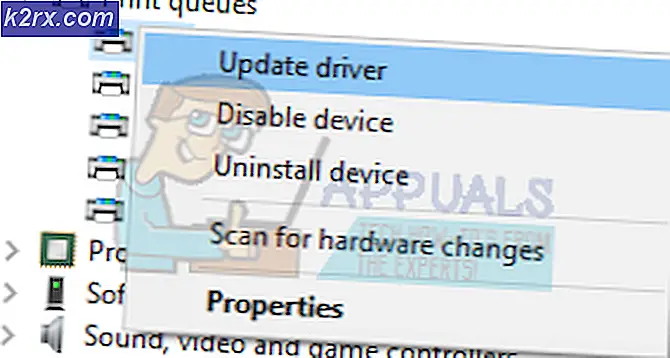Så här börjar du Steam i offline-läge
Ångbad kräver en internetuppkoppling om du vill spela spelets multiplayer eller spela online mot vänner. Det finns dedikerade servrar som tilldelas i varje region. Du ansluter till den närmaste regionen och algoritmen skapar matchmaking enligt de personer som också är anslutna till den servern.
Ånga har också ett alternativ för ett offline-läge där du kan spela de spel som installeras offline mot bots eller du kan driva de enskilda spelarkampanjerna som finns tillgängliga. Det finns många fall där Steam misslyckas med att gå in i offline-läget. Det finns också ett faktum att Steam inte tillåter användningen av offline-läge i följd 2 veckor om du inte ansluter till internet. Den har en typ av timer och efter 2 veckor kan du inte komma åt offline-läget.
För de fall där du inte kan starta offline-läge före 2 veckor har vi listat ner lösningen som du kan utföra för att åtgärda problemet.
Innan vi fortsätter vill jag förtydliga att dessa lösningar är avsedda att fungera om du har dina uppgifter lagrade i Steam. Med tanke på att du har Kom ihåg lösenordsrutan kontrollerad när du loggade in i Steam förra gången. Om du inte gör det finns det ingen åtgärd som finns och du måste gå online en gång för att kunna starta det i offline-läge senare. Vi har redan listat på hur du aktiverar Kom ihåg mig i lösning 3. Bläddra till det och se om du har markerat den rätta rutan; Om du har kan du följa de lösningar som anges nedan.
Lösning 1: Ändra datum
Som vi nämnde tidigare har Steam en datumdisk. När det är slut måste du ansluta till internet för att återställa det igen. Många användare rapporterade att byta datum till en vecka tidigare på datorn löste problemet och de kunde vi enkelt starta offline-läget. Denna lösning kan eller kanske inte fungerar, men det är värt ett skott innan man använder sig av fler tekniska metoder.
- Tryck på Windows + R-knappen för att starta programmet Kör. I dialogrutan skriver du ms-inställningar:. Detta startar inställningarna.
- En gång i inställningsprogrammet letar du efter alternativet som heter Time & Language . Det borde vara någonstans i mitten.
- Efter att du har klickat på alternativet kommer du att gå till menyn Datum och tid. Som standard har din dator inställd tid automatiskt och inställd tidszon automatiskt kontrollerad. Avmarkera dem och klicka på alternativet som säger Ändra datum och tid .
- När du klickar på Ändra visas ett nytt fönster där du kan ändra datum och tid. Ändra datumet till en vecka eller några dagar tidigt och spara ändringar.
- Starta din uppgiftshanterare genom att trycka på knappen ⊞ Win + R. Detta bör starta programmet Run.
I dialogrutan skriv taskmgr . Detta ska öppna uppgiftshanteraren.
- Avsluta alla Steam-relaterade processer som börjar med processen ' Steam Client BootStrapper '. Om det inte redan finns några Steamprocesser, fortsätt till nästa steg.
- Återstart Steam. Om din Steam kan starta i offline-läge, bra och bra. Om inte, använd andra lösningar som anges nedan.
Lösning 2: Öppna från huvudspelmappen
Ett annat botemedel är att öppna spelet du spelar direkt från installationsmappen. Vi kan försöka kringgå Steam-klienten och tvinga spelet att öppnas utan internetanslutning.
- Öppna din Steam-katalog. Standardplatsen för den är C: \ Program Files (x86) \ Steam. Eller om du installerade Steam i en annan katalog kan du bläddra till den katalogen och du kommer att vara bra att gå.
- Navigera i följande mappar
SteamApps
- Nu ser du olika spel som installeras i din dator. Välj det spel där Steamöverläggningen inte fungerar.
- När du är inne i spelmappen, öppna mappen som heter spelet . När du är inne i mappen öppnar du en annan mapp med namnet bin . Nu ser du två mappar som heter win32 och win64. Öppna win32 om din dator har en 32-bitars konfiguration eller win64 om den har en 64-bitars konfiguration .
Den slutliga adressen skulle se ut så här.
- Här kommer du att spela spelets huvudstartare till exempel som dota2.exe. Högerklicka på det och välj alternativet Kör som administratör. Kontrollera om spelet startas i offline-läge.
Lösning 3: Kontrollera om du kommer ihåg att jag är aktiverad
En annan anledning till varför du kanske inte kan starta Steam i offline-läge kan bero på att du inte kollade på kom ihåg mig när du loggade in i Steam. För den här lösningen behöver vi tillgång till internet så att vi kan logga in på Steam på rätt sätt och kontrollera om offline-läget startar eller inte.
- Logga ut från Steam genom att klicka på alternativet Ändra användaren nuvarande om du klickar på din kontotitel på toppen.
- Efter att du har klickat på alternativet får du en inloggningsskärm där du måste ange dina uppgifter. Efter att ha skrivit in dina uppgifter, kolla bo x som säger Minns mitt lösenord. Klicka på knappen Logga in.
- Klicka på fliken Presentationsbibliotek på toppen. Här visas alla dina installerade spel. Vi måste verifiera integriteten i spelfilerna för att se till att alla filer är klara och inte kräver några ytterligare uppdateringar.
- Högerklicka på spelet som du vill spela och välj Egenskaper .
- En gång i egenskaperna, bläddra till fliken Lokala filer och klicka på alternativet som säger Verifiera integritet av spelfiler . Ånga startar sedan verifiera alla filer som finns i enlighet med huvudmanifestet den har. Om det finns någon fil som saknas / skadas, kommer den att ladda ner de filerna igen och ersätta den i enlighet därmed.
- Navigera nu till dina inställningar genom att trycka på alternativet Inställningar efter att ha klickat på Ånga närvarande i nedre vänstra hörnet på skärmen. En gång i Inställningarna öppnar du fliken Nedladdningar som finns på vänstra sidan av gränssnittet.
- Här ser du en låda där det är skrivet Steam Library Folders . Klicka på det
- Alla dina ånghaltiga uppgifter kommer att listas. Högerklicka på den och välj Reparera biblioteksfiler .
- Starta om Steam och öppna den med kör som administratör. Öppna och spela spelet för att se till att det fungerar korrekt.
- Klicka nu på Steam i det övre högra hörnet av skärmen och välj Inställningar igen. Navigera till fliken Konto Haka mot botten och du kommer se en kryssruta så här.
- Se till att den här kryssrutan är avmarkerad . Om det är markerat kommer din ånga inte att gå in i offline-läge genom att ändå.
- Klicka nu på Steammenyn närvarande i det övre vänstra hörnet av skärmen och välj Gå offline . Du kommer att kunna gå direkt till offlineläget.
Lösning 4: Lägga till -offline till din Steam-genväg
Denna metod fungerade för majoriteten av folket. Det manipulerar genväg av Steam och lägger till en kommandoradsparameter i dess egenskaper.
- Leta reda på din Steam-klient. Standardplatsen är C: / Program Files (x86) / Steam.
- Skapa en genväg av Steam i samma katalog.
- Klicka på Egenskaper och gå vidare till fliken Allmänt .
- I dialogrutan Target lägger du till " offline " i slutet. Slutresultatet ser ut som detta C: \ Program Files (x86) \ Steam \ Steam.exe-offline
- Öppna uppgiftshanteraren och avsluta alla Steam-processer som förklaras ovan.
- Återstarta Steam med hjälp av genvägen och klicka på Gå offline genom att klicka på Ånga längst upp till vänster på klienten.
Lösning 5: Kontrollera din brandvägg och antivirus
Det är en mycket vanlig verklighet att din brandvägg och antivirusprogram strider mot Steam. Ånga har många processer på gång omedelbart för att säkerställa att din spelupplevelse inte är det bästa. Många antivirusprogram markerar emellertid dessa processer som potentiella hot och karantän som resulterar i att vissa processer / program inte fungerar. Vi har sammanställt en guide om hur man lägger ånga som ett undantag i antivirus. Följ stegen här.
För att inaktivera Windows-brandväggen följer du stegen nedan.
- Tryck på Windows + R-knappen för att hämta programmet Run. I dialogrutan skriver du typkontroll . Detta öppnar datorns kontrollpanel framför dig.
- Överst till höger kommer det att finnas en dialogruta för sökning. Skriv brandvägg och klicka på det första alternativet som kommer till följd.
- Nu till vänster, klicka på alternativet som säger Slå Windows-brandväggen på eller av f. Genom detta kan du enkelt stänga av din brandvägg.
- Välj alternativet för att stänga av Windows-brandväggen på både flikarna, offentliga och privata nätverk. Spara ändringar och avsluta. Starta om Steam och starta det med alternativet Kör som administratör.
Lösning 6: Skapa en steam.cfg-fil
Även om vi är mycket medvetna om att vissa människor kan röra upp hela sin Steam-installation genom att tillgripa mycket tekniska metoder, kommer vi att försöka vårt bästa för att hjälpa dig att styra igenom denna lösning. I denna åtgärd kommer vi att skapa en steam.cfg-fil och lägga till parametrarna så att Steam är tvungen att öppna i offline-läge. Observera att om dina uppgifter inte sparas i Ånga fungerar den här metoden inte. Faktum är att om du inte har dina uppgifter lagrats (genom att markera rutan Kom ihåg lösenord i inloggningsfönstret), finns det ingen väg kring det. Du måste få internetanslutning och markera rutan som säger Minns mitt lösenord.
- Navigera till din Steam-katalog . Standardplatsen för din katalog är
C: / Programfiler (x86) / Ånga. Eller om du har installerat Steam på en annan plats kan du bläddra till den katalogen.
- En gång i katalogen skapar du en ny .txt-fil antingen genom att högerklicka på det vita tomma utrymmet eller välja Nytt alternativ i det övre vänstra hörnet på skärmen.
- När du har skapat .txt-filen, öppna och skriv följande rader precis i det.
BootStrapperInhibitAll = aktivera
ForceOfflineMode = aktivera
Se till att dessa finns på separata linjer.
- Spara ändringar och avsluta. Byt namn på .txt-filen som steam.cfg . Tryck på ok och avsluta.
- Börja nu med Steam och förhoppningsvis kommer du att gå till offline-läge.
Obs! Om du någonsin vill gå till online igen måste du radera den här filen. Vad detta .txt gör är att tvinga ånga i offline-läge, även om det finns en internetanslutning. Du måste ta bort den och starta om datorn om du vill gå online igen. Det finns inget botemedel mot detta. Läs detta noggrant eller du kommer att fastna / måste installera om Steam igen.
Slutlig lösning: Förfriskande ångfiler
Om felet fortfarande kvarstår i detta skede, har vi inget annat val än att uppdatera Steam-filer. Uppfriskande Steam-filer åter installerar Steam på din dator igen. Vi tar bort några konfigurationsmappar för att se till att de blir förnyade vid installationen och att alla de dåliga filerna tas bort.
Observera att eventuella avbrott under kopieringsprocessen kommer att korrumpera filerna och du måste ladda ner hela innehållet igen igen. Fortsätt bara med den här lösningen om du är säker på att datorn inte kommer att avbrytas.
- Navigera till din Steam-katalog . Standardplatsen för din katalog är
C: / Programfiler (x86) / Ånga.
- Leta reda på följande filer och mappar:
Userdata (mapp)
Steam.exe (Application)
Steamapps (mapp-bara bevara filerna i andra spel i den)
Userdata-mappen innehåller alla data i din gameplay. Vi behöver inte radera det. Dessutom, inom Steamapps, måste du söka efter spelet som ger dig problem och bara ta bort den mappen. De andra filerna innehåller installations- och spelfilerna för andra spel du har installerat.
Om emellertid alla spel ger dig problem, föreslår vi att du hoppa över raderar Steamapps-mappen och fortsätter med följande steg.
- Ta bort alla andra filer / mappar (förutom de som nämnts ovan) och starta om datorn.
- Återstarta Steam med administratörsbehörigheter och förhoppningsvis börjar det uppdatera sig. När uppdateringen är klar kommer den att köras som förväntat.
PRO TIPS: Om problemet är med din dator eller en bärbar dator, bör du försöka använda Reimage Plus-programvaran som kan skanna förvaret och ersätta korrupta och saknade filer. Detta fungerar i de flesta fall där problemet uppstått på grund av systemkorruption. Du kan ladda ner Reimage Plus genom att klicka här