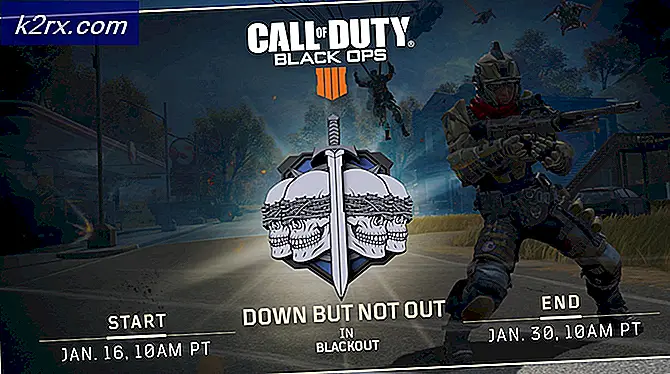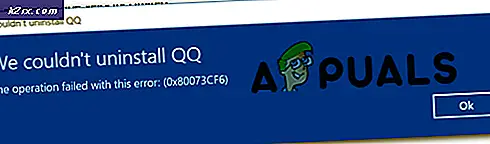FIX: Förhandsgranskning av Windows 10 Insider 14986 Error 0x80240031
Den senaste uppdateringen av Windows 10 insiderförhandsgranskning är känd för att orsaka problem under nedladdning. Det ger felkoden 0x80240031 och förhindrar att användarna hämtar uppdateringen.
Orsaker till denna fråga
Felet 0x80240031 uppstår huvudsakligen på grund av en skadad Windows-fil eller registerfil eller något annat problem med systemfiler. Problemet med Windows-filer förhindrar installationen av uppdateringen.
Metod 1: Felsökare i Windows
Gå hit och ladda ner felsökaren för Windows för din Windows-version. När den laddas ner kör du filen och väntar på att felsöka problemet. När det är klart, försök uppdateringen igen.
Metod 2: Inaktivera Windows Update
- Håll Windows- tangenten och tryck på R.
- Typ tjänster. msc och tryck på Enter
- Leta reda på Windows Update och dubbelklicka på den
- Välj Avaktiverad från rullgardinsmenyn Starttyp
- Starta om din dator
- Håll Windows- tangenten och tryck på X.
- Välj File Explorer
- Skriv C: \ Windows \ SoftwareDistribution i adressfältet längst upp i mitten av filutforskaren
- Håll CTRL och tryck på A. Högerklicka på de valda filerna och välj radera .
- Upprepa steg 1-3
- Välj Manuell från rullgardinsmenyn Starttyp
- Klicka på Start och tryck sedan på OK .
Kontrollera nu uppdateringarna och det ska fungera bra. Om det fortfarande finns problem med att hämta uppdateringen, försök så här
PRO TIPS: Om problemet är med din dator eller en bärbar dator, bör du försöka använda Reimage Plus-programvaran som kan skanna förvaret och ersätta korrupta och saknade filer. Detta fungerar i de flesta fall där problemet uppstått på grund av systemkorruption. Du kan ladda ner Reimage Plus genom att klicka här- Tryck på din Windows-nyckel en gång och skriv in diskrensning och välj diskrensning från sökresultatet
- Välj C- enhet och klicka på Ok och vänta på beräkningen för att slutföra
- Välj Rensa Systemfiler
- Välj C- enhet och klicka på Ok
- Klicka Ok och vänta tills det är klart
- Håll Windows- tangenten och tryck på X.
- Välj File Explorer
- Skriv C: \ Windows10Upgrade i adressfältet längst upp i mitten och ta bort den här mappen
- Upprepa metod 1
- Upprepa steg från 1-12 av metod 2
Kontrollera nu Windows Update igen och det ska fungera.
Metod 3: Stäng av uppdateringar från mer än ett ställe
- Tryck en gång på Windows-tangenten och välj Inställningar
- Klicka på Uppdatera och säkerhet
- Klicka på Windows Update och välj Avancerade alternativ
- Klicka på Välj hur uppdateringar levereras
- Stäng av uppdateringar från mer än ett ställe
- Upprepa metod 1
Nu försöker du Windows Update. Om det inte fungerar gå här, hämta filen och kör den. När det är klart, försök att uppdatera Windows igen.
PRO TIPS: Om problemet är med din dator eller en bärbar dator, bör du försöka använda Reimage Plus-programvaran som kan skanna förvaret och ersätta korrupta och saknade filer. Detta fungerar i de flesta fall där problemet uppstått på grund av systemkorruption. Du kan ladda ner Reimage Plus genom att klicka här