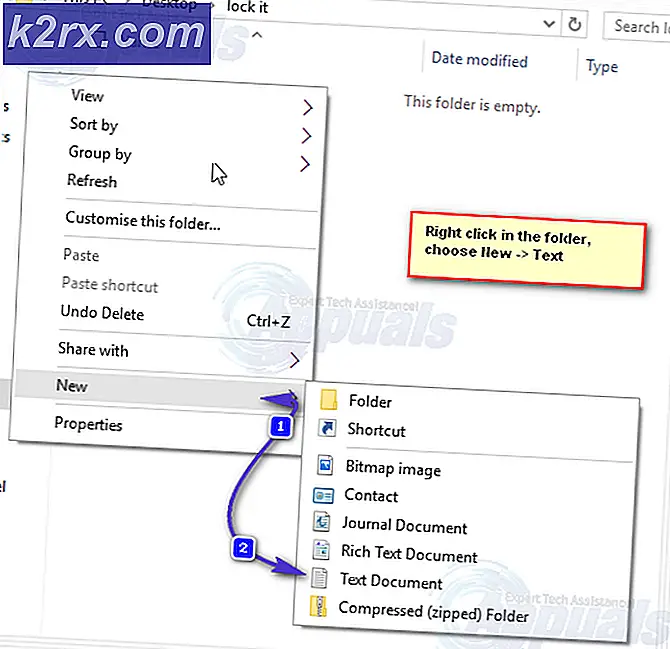Så här återställs och fixar en långsam Macbook, Pro eller en iMac
Med datorer är det alltid samma historia. Du köper en ny MacBook Pro eller iMac, och det fungerar felfritt. Men efter ett tag kan de inte fungera som de brukade. Ibland sänks prestandan. Eller om du kontinuerligt ser felmeddelanden. Kanske kraschar din Mac ofta. Eller du kan inte köra din favoritprogramvara. Med andra ord fungerar din Mac inte helt korrekt .
Alla dessa symtom kan vara väldigt frustrerande. Och du skulle förmodligen vilja börja från en ren skiffer och återställa din MacBook eller Mac till fabriksinställningar.
Macar är kända för sin enkelhet, och de lider inte av de problem som Windows-användare regelbundet rapporterar. Och det är därför vi älskar dem så mycket. Men ibland kommer vi till ett ögonblick där vår macOS är så förvirrad att ominstallation eller återställning av systemet är den enda lösningen. Och här kan du hitta hur du utför det.
Vill du sälja eller ge bort din MacBook? Återställ det först
Vi kommer alla till en punkt när vi köper en ny Mac och säljer eller ger bort vår gamla modell. När du går igenom det här scenariot är det först att göra en fabriksåterställning innan du skickar din gamla Mac på väg till en ny ägare. För det första, så skyddar du din personliga information. För det andra kommer ägaren att få en Mac i ett tillstånd som är närmast aldrig använt.
Så oavsett om du vill öka din nuvarande Macs prestanda eller förbereda den för den nya ägaren rekommenderas det att göra en fabriksåterställning. Och tyvärr är återställningsprocessen inte så enkel som vi använder Mac-användare. Men det faktum borde inte hindra dig från att göra det, eftersom du har denna How-to artikel.
Den här guiden ger dig enkla steg att återställa MacBook Pro och andra Mac-datorer till de ursprungliga fabriksinställningarna.
Obs! Den här guiden kan användas för att återställa iMac, MacBook, MacBook Pro, MacBook Air och Mac Pro.
Klon din hårddisk innan du återställer din Mac
När du återställer din MacBook eller Mac, raderas alla data och information som du har på hårddisken. Så, om du vill behålla dina saker måste du skapa en säkerhetskopia. Processen att göra en fullständig säkerhetskopiering av din hårddisk kallas kloning av din hårddisk . När du skapar en säkerhetskopia är det bästa att hålla 2 lokala och 2 molnskopier. Och vi rekommenderar starkt att du gör det.
En annan bra metod innan du gör en fabriksåterställning på din Mac håller en klon kvar. Detta är en startbar dubblett (klon) på din hårddisk. Klonen är en helt identisk kopia av din startdisk och lagras på en extern disk. Så, du kan starta om din Mac från den om det behövs. Och för att skapa en riktig klon på din HD behöver du en applikation och en extern hårddisk.
Vad om Time Machine?
Om du använder Time Machine på din Mac har du redan en korrekt säkerhetskopiering. Det är inte en komplett klon, men den har alla dina program, information och annan information som är säkert lagrad i säkerhetskopiorna. Så om du bestämmer dig för att bara använda Time Machine för säkerhetskopiorna, se till att du manuellt säkerhetskopierar med Time Machine innan du utför något av följande steg. Om du inte har gjort en manuell säkerhetskopiering på Time Machine innan, här är proceduren.
- På din Mac, gå till Systeminställningar och välj Tidsmaskin .
- Markera kryssrutan Visa tidsmaskin i menyraden .
När du har gjort det kommer en Time Machine-ikon att dyka upp i det högra hörnet av menyraden. (nära datum och tid) - Klicka på den ikonen och välj Back Up Now . Utför det som säkerställer att du har allt säkerhetskopierat i dina Time Machine-filer.
Time Machine Backup ELLER Drive Cloning
Den mest märkbara skillnaden mellan Time Machine-säkerhetskopior och Drive Clones är att kloner ger dig omedelbar återhämtning. När du använder en klon kan du komma tillbaka till jobbet omedelbart efter en diskkrasch eller uppstartsproblem. Fäst bara din klonskiva, starta om Mac när du trycker på Alternativ-tangenten, välj klondriften i Startup Manager och klicka på Retur. Nu är du upp och tillbaka. Du kan slutföra några projekt eller arbete innan du hanterar dina problem med drivsystemet. Genom att köra på klondriften kan du ersätta eller reparera din huvudstartdisk när dina scheman tillåter.
När du använder Time Machine, kan du återställa dina filer till en ny hårddisk eller reparera HD, och ibland även dagar. Att återställa en hel enhet från backup-tjänsten för moln kan ta ännu längre tid. Och det beror direkt på din internethastighet.
Vad om klientprogramvara för tredje parts kloning?
Internet är fullt av programvara som kan säkerhetskopiera din Mac till en extern enhet. Till exempel kan du använda Carbon Copy Cloner eller SuperDuper. De båda är populära applikationer som kan säkerhetskopiera din Mac. Båda har varit där ute ganska länge, och de har en bra track record. SuperDuper och Copy Cloner har ett enkelt och lättanvänt gränssnitt, och deras huvudsakliga fokus är kloning. De innehåller tydliga funktioner för att skapa och behålla startbara duplikat.
Carbon Copy Cloner erbjuder en 30-dagars provversion medan SuperDuper kommer i 2 varianter. En är den grundläggande begränsade fria versionen. Och den andra en betald en funktionell version.
Om du använder Carbon Copy Cloner märker du att kloningsprocessen är väldigt enkel. Du har bara ställt in din primära hårddisk som en källa och den externa enheten som en destination. När du är klar med den här inställningen klickar du på Klon.
När processen är klar kan du starta din Mac från den externa HD-datorn utan några andra justeringar. Starta om din Mac och tryck på alternativknappen. Om systemet startar upp har du lyckats skapa en klon på din hårddisk.
Återställ NVRAM innan du återställer din Mac
Om du har upplevt startskivval, skärmupplösning eller volymproblem på senare tid, försök att återställa NVRAM på din Mac. Det kan fixa ditt problem. Om en ikon för frågamärke visas kort när din MacBook eller Mac startar, är det också nödvändigt att återställa NVRAM. Bortsett från problemen är nollställningen NVRAM en bra idé när du förbereder din dator för försäljning eller presentering.
Vad NVRAM är?
Icke-flyktigt slumpmässigt åtkomstminne eller kortvarigt NVRAM är en liten del av din Macs minne där din dator lagrar vissa snabbåtkomliga inställningar för Mac-operativsystemet . NVRAM-minnet lagrar information som beror på vilken typ av Mac eller MacBook du använder, och vilka typer av enheter du ansluter till.
NVRAM-minnesinformation omfattar:
- Senaste kärnan panik info (om det finns några)
- Uppstart diskval
- Skärmupplösning
- Högtalarvolymen
Så här återställer du NVRAM
- Först avaktivera din Mac .
- Leta upp följande tangenter på Mac- tangentbordet : Kommando ⌘ , Alternativ, P, R.
- Nu slår du på din Mac.
- Tryck och håll samtidigt de nycklar du hittat tidigare: Kommando - Alternativ - P - R. Tryck på dem omedelbart efter att du hört startljudet på din Mac.
- Håll nycklarna tills din Mac startar om och du hörs samma startljud för andra gången .
- Släpp nu nycklarna .
Obs! När du har slutfört NVRAM-återställningen måste du kanske konfigurera inställningarna för högtalarvolymen, val av startdisk, skärmupplösning och tidszoninformation.
Reset (SMC) System Management Controller innan du återställer din Mac
SMC - System Management Controller är ett chip i din Mac som driver många av maskinens fysiska delar . Det inkluderar strömknappar, tangentbord och andra kringutrustning, kylfläktar och LED-indikatorer. Systemhanteringskontrollen definierar också vissa beteenden på din hårddisk, till exempel hur den fungerar i viloläge och hur när datorn är ansluten till en strömförsörjning.
Här är de indikatorer som din SMC kan återställa:
- Macs fans kör i hög hastighet, även om datorn inte upplever en stor användning.
- Macs tangentbordets bakgrundsbelysning beter sig otillräckligt på datorer som har den här funktionen.
- Batteriindikatorn på din Mac beter sig felaktigt på MacBooks som har ett icke-flyttbart batteri.
- Macs statusindikatorlampa (SIL) beter sig felaktigt på datorer som har den här funktionen.
- Bakgrundsbelysningen på din Mac-skärm svarar inte noggrant för ändringar i omgivande ljus på datorer som har den här funktionen.
- Din Mac svarar inte på strömbrytaren när du trycker på den.
- Din Mac stängs av eller sover oväntat.
- Macs batteri laddas inte ordentligt.
- MagSafe-nätadapterens LED-indikator indikerar inte rätt aktivitet.
- Din Mac utför extremt långsam, även om den inte upplever ett högt CPU-utnyttjande.
- Applikationer i Dock kan studsa under en längre tid när de öppnas.
- Vissa program kanske inte fungerar korrekt, eller de kan sluta svara efter att de lanserats.
- En Mac-dator som stöder måldisplayläget växlar inte till. Eller det växlar till måldisplayläge vid slumpmässiga tider.
- På en Mac Pro (sen 2013) tänds belysningsljuset runt I / O-portarna inte när du flyttar datorn.
Så här återställer du MacBooks SMC
Kontrollera först om din MacBook har ett flyttbart batteri. MacBooks med icke-flyttbart batteri är alla modeller av MacBook Air, MacBook Pro (Early 2009) och senare, MacBook Retina 12-tums (tidig 2015) och Macbook (slutet av 2009).
PRO TIPS: Om problemet är med din dator eller en bärbar dator, bör du försöka använda Reimage Plus-programvaran som kan skanna förvaret och ersätta korrupta och saknade filer. Detta fungerar i de flesta fall där problemet uppstått på grund av systemkorruption. Du kan ladda ner Reimage Plus genom att klicka härOm din MacBook har ett borttagbart batteri
- Stäng av din Mac .
- Anslut USB - C eller MagSafe - kabeln i din MacBook och till en strömkälla .
- På MacBooks tangentbord trycker du på Kontroll - Skift - Alternativ och trycker på strömbrytaren samtidigt .
- Släpp nu alla tangenter och tryck på strömbrytaren igen för att starta din Mac.
Om din MacBook har ett flyttbart batteri
- Stäng av din Mac.
- Koppla ur USB - C eller MagSafe - kabeln från Mac.
- Ta bort Macs batteri .
Du kan kontrollera din MacBooks användarmanual för detaljerade steg om hur du tar bort din speciella MacBooks batteri.
- Lång - tryck på strömbrytaren i 5 sekunder .
- Sätt sedan in batteriet i din Mac och anslut MagSafe igen
- Slå på din MacBook genom att trycka på strömbrytaren .
Obs! LED-indikatorn på MagSafe-nätadaptern kan ändra färger eller tillfälligt stänga av när du återställer SMC.
Så här återställer du SMC på stationära datorer
Dessa instruktioner kan användas på Intel-baserad iMac, Mac Pro, Mac Mini och Xserve.
- Först avaktivera din Mac .
- Koppla ur strömkabeln från datorns strömport .
- Håll den urkopplad minst 30 sekunder .
- Koppla nu tillbaka kabeln
- Vänta i minst 5 sekunder och tryck sedan på strömbrytaren för att starta om datorn.
SMC-återställningsförfarandet hjälper till att lösa många problem med ström och maskinvara som annars inte svarar på felsökningstekniker för programvara. Efter att SMC återställt de flesta hårdvaruproblem som du upplevde skulle lösas. En återställning av SMC rekommenderas också innan du säljer eller presenterar din Mac. Och kom ihåg att endast Intel Macs har en SMC-controller.
Autorisera iTunes
Ett av de viktiga stegen när du säljer eller presenterar din Mac är att auktorisera iTunes . Om du bara vill återställa din Mac och fortsätta använda den, är detta steg inte obligatoriskt. För de av er som fortfarande är med mig, låt oss koppla bort Mac-enheten från ditt personliga iTunes-konto.
Obs! Du kan ha högst 5 Macs till ett iTunes-konto. Så se till att du inte ger ditt konto till någon annan.
- För att koppla bort Mac-enheten från ditt konto, öppna iTunes .
- Klicka på Butik och välj sedan Autorisera datorn .
- Nu måste du ange ditt Apple- ID och lösenord .
- När du har skrivit in uppgifterna är Macen inte längre länkad till ditt konto.
Inaktivera FileVault
Innan du utför nästa steg är det bästa sättet att inaktivera FileVault-funktionen.
Följ därför följande steg.
- Gå till Systeminställningar och välj Säkerhet och sekretess .
- Välj nu FileVault och klicka på Stäng av .
Inaktivera iCloud
Inaktivera iCloud är ett annat viktigt steg när du säljer eller presenterar din Mac. Om du planerar att fortsätta använda Mac efter återställningsprocessen är detta steg inte obligatoriskt.
När du tar bort allt från hårddisken är det dock alltid en säkrare variant att inaktivera och ta bort ditt iCloud-konto innan du går längre eftersom det kan orsaka vissa fel.
Här är stegen för att inaktivera iCloud-kontot.
- Gå till Systeminställningar och välj iCloud .
- Klicka nu på Sing Out, i nedre vänstra hörnet.
- På varje popup som visas, se till att du väljer Ta bort från Mac eller Ta bort all data .
Starta om Mac-datorn i återställningsläge
Denna process är ganska enkel.
- Klicka på apple- logotypen i fältet längst upp på skärmens Mac och välj Starta om .
- Medan datorn startar om, håller du kommandot och R- tangenterna samtidigt tills du ser återställningsmodusmeddelandet på skärmen.
Radera hårddisken på din Mac
Obs! Tänk på att när du klickar på knappen Radera kommer det inte att komma tillbaka. Det tar bort allt från hårddisken. Så se till att du har en fullständig säkerhetskopia eller / och klon på din nuvarande hårddisk.
Om du är osäker på din säkerhetskopiering, utför INTE följande steg. Gå tillbaka till steg 1 i den här artikeln
- När din Mac har startat i återställningsläget väljer du Diskverktyg och klickar sedan på Fortsätt .
- Klicka nu på Unmount och välj fliken Radera (du hittar den bland de övre knapparna).
- Klicka på Radera för att radera all data .
Installera om MacOS eller OS X på din Mac
Installera om ditt operativsystem är ett enkelt förfarande. Du behöver bara klicka på Installera om och följ instruktionerna på skärmen. Processen hämtar automatiskt det senaste Mac-operativsystemet till hårddisken och installerar det.
Obs! Om du donerar eller säljer Mac, var du medveten om att du inte behöver ange ditt Apple ID och lösenord under installationsprocessen. Den person som tar emot eller köper Mac ska skriva sina egna Apple-uppgifter senare.
Slutliga ord om hur du återställer en slow-running MacBook eller Mac
Om du upplever avbrott, displayfel, problem med grafisk störning, kraschar eller fryser ett par gånger per vecka eller blir riktigt het, är det dags att tänka på en fabriksåterställning.
Annars än, när du säljer eller ger bort din Mac, vill du säkert inte lämna alla dina personuppgifter och filer på den. Den bästa lösningen är att torka Macs hårddisk eller SSD och installera om OS X eller MacOS. Så skyddar du dina personliga filer och information. Dessutom kommer nästa ägare få en Mac som körs felfritt.
När du behöver återställa Mac eller MacBook följer du stegen i den här artikeln och du har inga problem.
PRO TIPS: Om problemet är med din dator eller en bärbar dator, bör du försöka använda Reimage Plus-programvaran som kan skanna förvaret och ersätta korrupta och saknade filer. Detta fungerar i de flesta fall där problemet uppstått på grund av systemkorruption. Du kan ladda ner Reimage Plus genom att klicka här