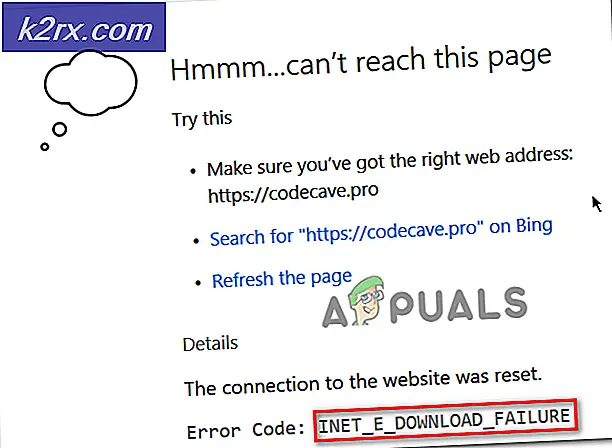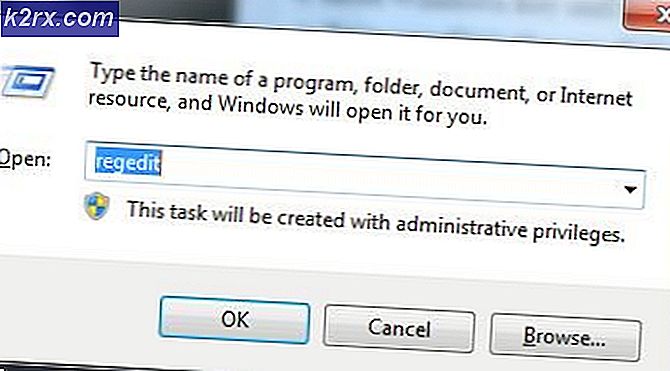Fix: Fjärrprocedur Ring hög CPU och diskanvändning
Remote Procedure Call är ett protokoll som ett program använder för att begära service från ett program som finns på en annan dator i ett nätverk utan att hänga in i nätverksinformationen. RPC använder klient-serverns modell. Det begärande programmet betraktas som en klient medan tjänsteleverantören är servern. RPC är en synkron process som kräver att programmet stängs av tills resultatet av fjärrproceduren returneras.
Ibland händer det när programmet inte stängs av och orsakar hög CPU och diskanvändning på din dator. Det finns många tjänster som använder RPC som Windows Update, OneDrive eller Dropbox etc. Vi kan försöka titta på dessa tjänster och bestämma vilken process som orsakar problemet.
Lösning 1: Inaktivera OneDrive
OneDrive är känt att orsaka hög CPU-användning i många fall. Det synkroniseras ständigt med molnservern och om någon konfiguration inte är korrekt, orsakar det mycket diskanvändning. Vi kan försöka inaktivera OneDrive korrekt och kontrollera om problemet fortfarande kvarstår. Du kan alltid återställa ändringarna om det inte fungerar för dig.
- Tryck på Windows + R- knappen för att starta programmet Kör. Skriv kontrollpanelen och tryck på Enter.
- En gång i kontrollpanelen klickar du på Avinstallera ett program som finns under titeln Program och funktioner.
- Nu kommer Windows att lista alla installerade program framför dig. Navigera genom dem tills du hittar OneDrive . Högerklicka på det och välj Avinstallera .
- När det är avinstallerat startar du om datorn och kontrollerar om det här fixar CPU-användningen.
Om du inte hittar OneDrive i listan över program, kan vi försöka inaktivera den.
- Om din OneDrive är aktiverad kan du se en OneDrive- ikon som finns på din aktivitetsfält längst upp till höger på skärmen . Högerklicka på det och välj Inställningar .
- Navigera till fliken Inställningar. Avmarkera alla rutor som finns under underrubriken General .
- Navigera nu till fliken Auto Spara . Här under underrubriken Dokument och bilder, välj Endast det här PC- alternativet mot kategorin bilder och dokument .
- Navigera nu till fliken Konto och klicka på Välj mappar som finns längst ner i fönstret.
- Ett nytt fönster kommer att dyka upp med en lista över mapparna synkroniserade med OneDrive. Avmarkera alla rutor som representerar mappar. Spara nu ändringar i inställningarna och avsluta.
- Öppna nu dina OneDrive-inställningar igen och navigera till fliken Konto på toppen.
- Klicka på Koppla bort den här datorn som finns under underrubriken OneDrive. Spara ändringar och avsluta inställningarna.
- Öppna nu din filutforskare, högerklicka på OneDrive- ikonen som finns i den vänstra navigationsfönstret och klicka på Egenskaper .
- På fliken Allmänt markerar du rutan Dold närvarande under underrubriken Egenskaper. Klicka Ok för att spara ändringar och avsluta. Detta kommer att gömma OneDrive från din filutforskare.
- Högerklicka nu på OneDrive-ikonen som finns längst ned till höger på skärmen och klicka på Avsluta . Detta avslutar OneDrive.
Starta nu om datorn och kontrollera om disk / CPU-användningen är fixad.
Lösning 2: Inaktivera Windows Update
Windows, när du söker efter uppdateringar, använder också RPC-protokoll. Även när uppdateringar installeras på datorn fortsätter Windows att leta efter fler tillgängliga uppdateringar för nedladdning. Detta kan ibland fortsätta i en slinga vilket gör att den förbrukar hög CPU / Disk-användning. Vi kan försöka inaktivera Windows Update och kontrollera om problemet fortfarande kvarstår.
- Tryck på Windows + S för att starta sökfältet. Skriv Windows Update och öppna resultatet som framkommer.
- Välj Avancerade alternativ under rubriken Uppdateringsinställningar .
- Bläddra till undersidan av sidan. Här hittar du ett alternativ Välj hur uppdateringar levereras . Klicka på det.
- Nu kommer ett nytt fönster att dyka upp som består av alternativ om var du ska hämta uppdateringar. Den här inställningen är primärt ansvarig för RPC-protokollet, eftersom datorn fortsätter att söka efter uppdateringar när den är ansluten till internet. Inaktivera den och navigera tillbaka till föregående fönster.
- Aktivera pausuppdateringar . Starta nu om datorn och kontrollera om CPU / Disk-användningen har blivit bättre. Ge din dator lite tid om det inte gjorde, vänta i cirka 30 minuter och se om det blir bättre. Om det inte gör det, hänvisa till fler metoder nedan.
Om Windows-uppdateringen fortfarande inte stängs av korrekt och du tror att det är synd, kan vi försöka att inaktivera tjänsten permanent tills du vill slå på den igen. Vi tar även bort redan nedladdade uppdateringsfiler.
- Tryck på Windows + R för att hämta programmet Run. Skriv tjänster i dialogrutan . msc . Detta kommer att hämta alla tjänster som körs på din dator.
- Bläddra igenom listan tills du hittar en tjänst som heter Windows Update Service . Högerklicka på tjänsten och välj Egenskaper .
- Klicka på Stop present under underrubriken Service Status. Nu är din Windows Update-tjänst stoppad och vi kan fortsätta.
Nu navigerar vi till Windows Update-katalogen och tar bort alla uppdaterade filer som redan finns. Öppna din filutforskare eller Den här datorn och följ stegen.
- Navigera till adressen nedan. Du kan också starta programmet Kör och kopiera klistra in adressen för att nå direkt.
C: \ Windows \ Software
- Ta bort allt i mappen Software Distribution (du kan också klippa klistra in dem till en annan plats om du vill placera dem igen).
Lösning 3: Använda Deployment Image Servicing och Management
DISM är ett kommandoradsverktyg som används för att betjäna ditt operativsystem. Vi kan försöka utföra detta kommando och om det finns några skillnader, kommer de att lösas.
Obs! Windows-uppdatering krävs för att utföra denna lösning. Om din Windows-uppdatering är trasig / inte fungerar kan du överväga att återställa ditt operativsystem från en tidigare återställningspunkt.
- Tryck på Windows + S för att starta sökfältet. Skriv kommandotolken i dialogrutan, högerklicka på resultatet och välj Kör som administratör.
- En gång i kommandotolken, kör följande kommando:
DISM.exe / Online / Cleanup-image / Restorehealth
- Processen tar tid så var tålamod och låt processen slutföra. Utför nu följande kommando:
sfc / scannow
- När båda kommandon har körts, starta om datorn och kontrollera om problemet har lösts.
Lösning 4: Kontrollera program från tredje part
Det finns många rapporter när program som Google Chrome, Dropbox, Xbox etc. orsakar problem i diskanvändningen. Varje datorkonfiguration är annorlunda, och vi kan inte diagnostisera exakt vilken applikation som orsakar problem.
Gör en utbildad gissning, inaktivera alla dessa program på rätt sätt och kontrollera din CPU / Disk användning. Ge mer prioritet till en applikation som kräver frekvent tillgång till internet för synkroniseringsändamål. Här är några applikationer och korrigeringar:
- Om du har Google Chrome, installera om det.
- Inaktivera Dropbox korrekt och inaktivera programmet från start vid start.
- Stäng av Xbox-programmet.
Lösning 5: Inaktivera Windows Defender
Många användare rapporterade att Windows Defender orsakade problemet. Applikationen fortsatte att söka efter virusdefinitioner och orsakade i sin tur hög CPU-användning genom att köra RPC-protokollet. Vi kan försöka avaktivera antivirusverktyget och kontrollera om problemet fortfarande kvarstår.
- Tryck på ⊞ Win + R-knappen och i dialogrutan typ gpedit. msc .
- En lokal grupprincipredigerare kommer framåt. Klicka på fliken Datorkonfiguration och välj Administrative mallar .
- Här ser du en mapp med Windows-komponenter . Klicka på den och välj Windows Defender .
- Här hittar du ett antal olika alternativ. Bläddra igenom dem och välj Stäng av Windows Defender .
- Välj Aktiverad för att stänga av Windows Defender. Använd inställningar och tryck på OK.
När du har slutfört ovanstående steg ska din Windows Defender stängas av. Starta om datorn och kontrollera om disk / CPU-användningen har fixats.
PRO TIPS: Om problemet är med din dator eller en bärbar dator, bör du försöka använda Reimage Plus-programvaran som kan skanna förvaret och ersätta korrupta och saknade filer. Detta fungerar i de flesta fall där problemet uppstått på grund av systemkorruption. Du kan ladda ner Reimage Plus genom att klicka här