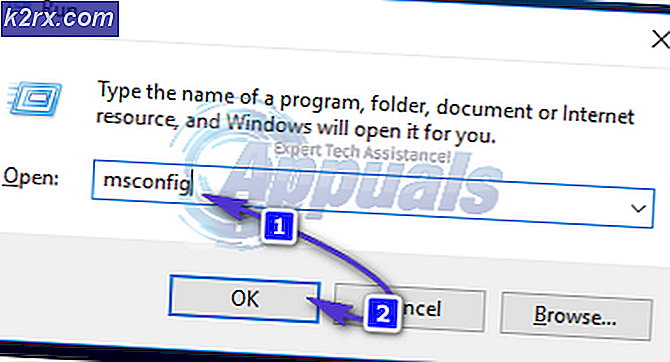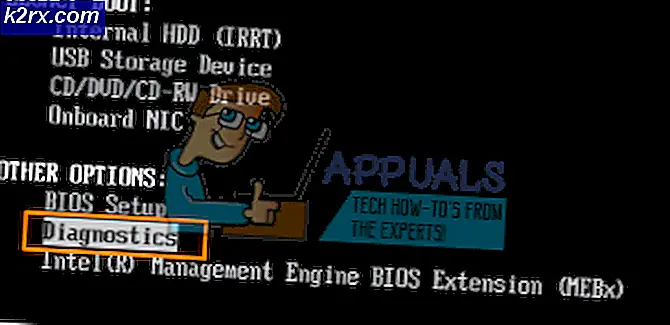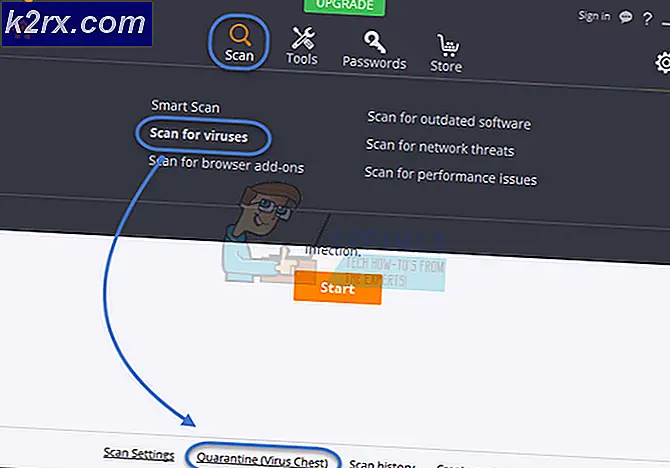Så här tar du bort Bloatware på Windows 10
Bloatware-appar gör vanligtvis inget annat än att ta upp utrymme på en användares hårddisk så många användare undrar hur man blir av med de appar som de inte tycker om. Avinstallera bloatware-program från Windows 10 är inte en svår process och det är något som kan utföras även av amatörer som inte har några extraordinära datorkunskaper.
Förinstallerade appar som kommer med varje kopia av Windows 10 kan de avinstalleras enkelt om du följer uppsättningen instruktioner som visas i fortsättningen av den här artikeln. Observera att inte alla appar kan avinstalleras även om det visas på din dator och inte varje app bör avinstalleras eftersom vissa av dem är avgörande för din PCs normala funktionalitet. Vänligen se metoderna nedan:
Lösning 1: Avinstallera Apps med hjälp av Förhöjd PowerShell
Du kan radera de flesta av de förinstallerade apparen - även de som normalt inte erbjuder ett avinstallationsalternativ direkt från Inställningsapp eller från Kontrollpanelen - med ett PowerShell-uppsättning kommandon. Observera dock att den här metoden inte tillåter dig att ta bort några av de viktigaste inbyggda programmen, som Cortana, Microsoft Edge eller Start-menyn. Om du försöker ser du ett felmeddelande som säger att operationen inte lyckades.
Följ nedanstående steg för att lyckas bli av med alla appar installerade på din Windows 10-dator:
- Skriv PowerShell i sökfältet längst ned till vänster på aktivitetsfältet, högerklicka på det första resultatet och välj Kör som administratörsalternativ.
- Kopiera och klistra in följande kommando för att få en fullständig lista över de appar som du har installerat tillsammans med detaljerad information om varje enskild. Se till att du klickar på Enter efter att du har klistrat in texten för att köra kommandot.
Get-AppxPackage -AllUsers | Välj Namn, PackageFullName
- Utsignalen från ovanstående kommando kommer att vara en lista med två kolumner. Under den första kolumnen visas det fullständiga namnet på App (Namn) och i den andra kolumnen visas Paketnamn (PackageFullName).
- Vänta på att listan laddas och försök att söka efter de appar som du anser vara onödiga för din dator. Om du vill ta bort de appar som du vill ta bort kan det ta en stund, men var snäll och tålmodig
- När du hittar det, kopiera allt bredvid paketet PackageFullName genom att välja hela texten och använda Ctrl + C-tangentkombinationen.
- Använd följande kommando för att avinstallera appen från datorn. Byt ut det djärva paketet PackageFullName med det faktiska namnet du bara kopierat och klicka på Enter.
Ta bort-AppxPackage -package PackageFullName
- Upprepa samma steg för varje app du vill bli av med. Var inte orolig om metoden inte fungerar för vissa appar, det är förmodligen för att Windows har skyddat dem.
Obs! Dessa appar kan återställas och installeras om.
Lösning 2: En liknande metod med DISM
Vissa användare har föreslagit att metoden ovan inte är så effektiv eftersom användaren kan återinstallera dem när som helst. Samma användare har föreslagit att använda DISM för att helt ta bort programmen för alla användare och det här alternativet låter dig inte återställa dessa appar genom att köra kommandon. Följ stegen nedan och var försiktig så att du inte gör något du kan ångra!
Först måste vi hämta paketnamnet för varje app du har installerat. När du kör det här kommandot får du en lista med appar installerade med deras tillhörande paketnamn.
- Navigera till Start-menyn, sök efter PowerShell, högerklicka på det första resultatet och Kör det som administratör.
- Ange nu det här kommandot för att få Paketnamn för alla appar som du för tillfället har installerat på datorn.
- DISM / Online / Get-ProvisionedAppxPackages | Välj-sträng Packagename
- Kopiera det här kommandot och högerklicka för att klistra in koden i PowerShell-fönstret. Klicka sedan på Enter för att utföra kommandot.
- Använd nu följande kommando för att radera appen.
- DISM / Online / Remove-ProvisionedAppxPackage / Paketnamn: $ Paket
- Kopiera det här kommandot och ersätt $ Pakettexten med tillhörande ID för appen du vill avinstallera. Detta ID kan hittas om du rullar upp för att hitta den app du vill ha i listan som visas ovan.
- DISM / Online / Remove-ProvisionedAppxPackage /PackageName:Microsoft.ZuneVideo_2019.6.12101.0_neutral_~_8wekyb3d8bbwe
- Ange nu det här kommandot för att ta bort appen och upprepa dessa steg för varje app som du vill ta bort.
Lösning 3: Ta bort Bloatware innan du installerar även Windows 10
Om du alltid ville arbeta med en ren version av Windows 10 istället för att hantera bloatware i form av förinstallerade applikationer, borde du veta att det finns ett sätt att aldrig se programmen om du väljer att inaktivera dem innan du ens installerar Windows .
Denna lösning är särskilt användbar om du ska installera Windows 10 så se till att du följer informationen nedan korrekt:
- Du behöver ADK-verktyg för att kunna montera media och arbeta med det. Du kan ladda ner det här användbara verktyget genom att klicka här. Gå till botten och klicka på den svarta knappen Ladda ner nu. Vet att du bara använder Distributionsverktygen och inte hela verktyget.
- På grund av att du gör ändringar i installationsfilerna i Windows 10 måste du kopiera innehållet i .iso-filen eller DVD-skivan till din lokala enhet. Du ska bara kopiera filerna som finns här:
- X: \ sources \ install.wim, där X representerar skivan där installationsfilerna för Windows 10 finns. Låt oss säga att du har kopierat filerna till E: \\ Windows10
- Du måste också ange platsen där du ska montera .wim på. Låt oss använda E: \ mount.
- Låt oss nu använda DISM-verktyget för att montera .wim så att vi kan arbeta med det. Från ett Powershell-fönster med administratörsbehörigheter, som du kan komma åt genom att klicka på Windows Key + X och välja det här alternativet, använd följande:
- dism / mount-wim /wimfile:E:\Windows10\install.wim / mountdir: E: \ mount / index: 1
- Den .wim-bilden du kopierade är nu monterad. I samma Powershell-fönster, kör det här kommandot för att lista alla av de appar som du har installerat
- Dism.exe / image: E: \ mount / Get-ProvisionedAppxPackages> apps.txt
- Detta visar de installerade programmen i en textfil som heter apps.txt. Mallen för varje app ska se ut så här:
- DisplayName: Microsoft.3DBuilder
- Version: 2015.624.2254.0
- Arkitektur: neutral
- ResourceId: ~
- Paketnamn: Microsoft.3DBuilder_2015.624.2254.0_neutral_ ~ _8wekyb3d8bbwe
- Här kommer den roliga delen - du kan ta bort allt du vill ha. Var försiktig så att du inte väljer några viktiga appar, till exempel Windows Store, eftersom du inte kommer att kunna installera om det utan att installera om Windows.
- För att avinstallera en app behöver du dess paketnamn. Skriv in följande kommando med ett paket som du vill radera:
- dism.exe / image: E: \ mount / Remove-ProvisionedAppxPackage /PackageName:Microsoft.3DBuilder_2015.624.2254.0_neutral_~_8wekyb3d8bbwe
- När du har raderat alla appar som du ville ha gått, kan du använda kommandot nedan för att avmontera .wim och commint till dina ändringar.
- dism.exe / unmount-wim / mountdir: E: \ mount / commit
- Om du har ändrat dig, använd / släng i slutet av kommandot för att avmontera och förkasta ändringar.
- Nu behöver du bara kopiera den .wim-fil du har monterat och redigerat till sin ursprungliga plats för din Windows 10 installationsskiva och du har raderat de här programmen från Windows 10-installationen. Njut av Windows OS utan bloatware!
PRO TIPS: Om problemet är med din dator eller en bärbar dator, bör du försöka använda Reimage Plus-programvaran som kan skanna förvaret och ersätta korrupta och saknade filer. Detta fungerar i de flesta fall där problemet uppstått på grund av systemkorruption. Du kan ladda ner Reimage Plus genom att klicka här