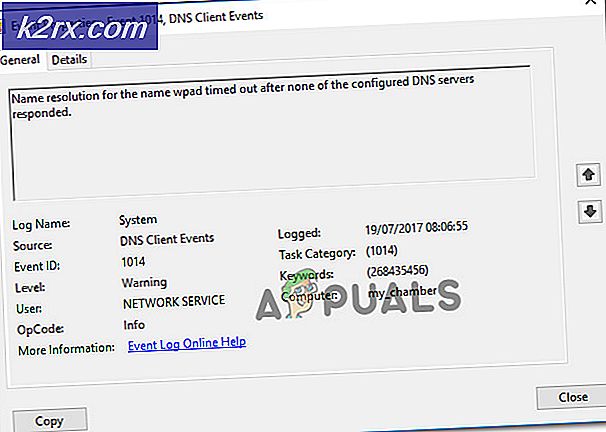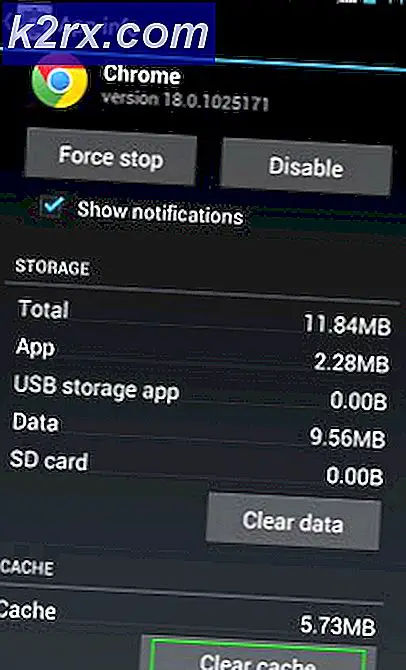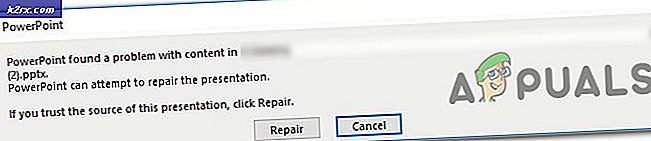Hur man rotar Galaxy S7
Att hitta en lättanvänd Galaxy S7 root guide kan vara svårt - att rooting en Galaxy-smartphone tar ofta mer arbete än de flesta andra Android-smartphones och många guider där ute kan sakna viktig information eller misslyckas med att förklara saker klart.
I den här guiden kommer vi att dela de steg du behöver ta för att rotera din Galaxy S7, vi kommer att gå igenom varje del med klara och snabba steg för att underlätta för någon att förstå.
Innan du fortsätter med de steg som anges i den här handboken du bekräftar och accepterar att eventuella skador på din telefon som orsakats av dina försök att rotera din telefon är ditt eget ansvar. Appuals, (författaren) och våra dotterbolag ansvarar inte för en murad enhet, död SD-kort eller något som helst att göra med din telefon. Om du inte vet vad du gör vänligen undersök och om du inte känner dig bekväm med stegen, försök inte.
OBS! Den här guiden är för Galaxy S7. Det är inte för Galaxy S7 Edge eller någon annan enhet.
Steg 1: Krav
För det första steget måste du förbereda vissa filer för root-processen. Vi har gett länkarna till allt du behöver nedan. Du bör behålla alla filer på din dator på ett ställe. Gå igenom installationsprocessen för ODIN.
- ODIN 3.11.1 (senaste uppdaterad version)
- Samsung drivrutiner
- TWRP för Galaxy S7
- SuperSU
Kontrollera sedan att din Galaxy S7 är fulladdat och besök inställningsmenyn på din telefon. Navigera till "Om enhet" och tryck sedan på "programvaruinformation" upprepade gånger tills det står att utvecklaren har fått tillgång.
Navigera nu tillbaka till inställningsmenyn och hitta "utvecklingsalternativ". Inom menyn Utvecklaralternativ knackar du på för att aktivera USB-felsökning.
Du bör nu vara redo att börja steg 2!
Steg 2: Installera TWRP
Nästa steg gäller din Samsung-enhet, din dator och TWRP-filen och ODIN-programvaran.
I det här steget installerar du en anpassad återställningsapp (TWRP) på din Samsung Galaxy S7. Detta kommer att användas för att rota din S7 senare. För att installera den anpassade återställningsappen måste du först följa stegen nedan.
- Stäng av Samsung S7 medan den är ansluten till datorn
- Håll volym ned-knappen, strömbrytaren och hemknappen samtidigt
- När Android-logotypen visas på din Galaxy S7-skärm, släpp av knapparna och tryck på volym upp-knappen
- Anslut sedan din telefon till datorn och öppna ODIN-programvaran
- Din telefon ska visas som ID: COM som visas i bilden nedan.
Nästa steg blir att installera TWRP-filen. Menyn kan vara lite förvirrande, så se till att följa de steg vi har listat nedan.
PRO TIPS: Om problemet är med din dator eller en bärbar dator, bör du försöka använda Reimage Plus-programvaran som kan skanna förvaret och ersätta korrupta och saknade filer. Detta fungerar i de flesta fall där problemet uppstått på grund av systemkorruption. Du kan ladda ner Reimage Plus genom att klicka härEn höger sida av ODIN, klicka på den andra rutan nedåt. Det kommer antingen att kallas AP eller PDA. Genom att klicka på det öppnas ett fönster i Utforskaren. Hitta TWRP-filen du hämtade tidigare och välj den.
Du kan nu klicka på "Start" -knappen på ODIN.
ODIN-programvaran installerar nu TWRP på din Galaxy S7. Denna process är också känd som blinkande. När processen är klar kommer din smartphone att starta om.
Du är nu två tredjedelar av vägen!
Steg 3: Rooting med SuperSU
Nästa steg kommer att vara att rotera din Galaxy S7 genom att använda den anpassade TWRP-återställningsappen för att installera SuperSU-filen du hämtade tidigare. För det första måste du flytta SuperSU-filen till det inre minnet på din Galaxy S7. När du har gjort det följer du stegen nedan för att skriva in den anpassade återställningsappen.
- Slå av din Galaxy S7 och dra ur den från datorn
- Håll volymen upp-knappen, strömbrytaren och startknappen
- Så småningom ser du att TWRP-appen startas upp
- En bild av TWRP har visats nedan
Därefter måste du använda TWRP för att installera SuperSU-filen. Gör så här genom att följa stegen nedan.
Tryck på "Installera" -knappen
Leta reda på SuperSU-filen och tryck på den för att starta installationsprocessen
Återgå till huvudmenyn för TWRP och tryck på omstartknappen
Vid denna tidpunkt startar din Galaxy S7 på den vanliga startskärmen. Din enhet borde nu vara rotad!
För att bekräfta att din Galaxy S7 är rotad, besök Google Play Butik och sök efter appen "Root Check". Ladda ner appen och öppna den. När du öppnar det, kommer Root Check att be om SuperSU-behörigheter. Ge det åtkomst och appen kommer att bekräfta att din Galaxy S7 har roterats.
Vidarebefordras måste du bevilja behörigheter för alla appar som kräver root-åtkomst, på liknande sätt som att ge behörigheter till vanliga appar.
PRO TIPS: Om problemet är med din dator eller en bärbar dator, bör du försöka använda Reimage Plus-programvaran som kan skanna förvaret och ersätta korrupta och saknade filer. Detta fungerar i de flesta fall där problemet uppstått på grund av systemkorruption. Du kan ladda ner Reimage Plus genom att klicka här