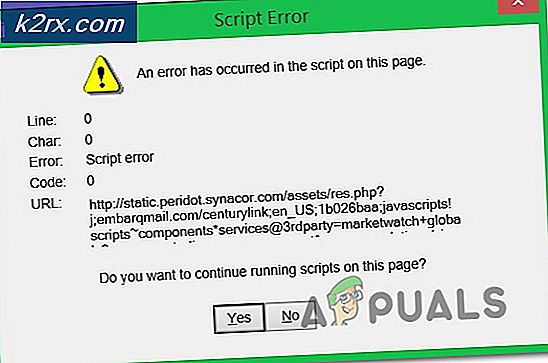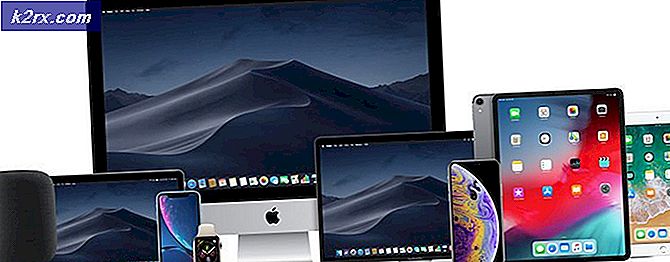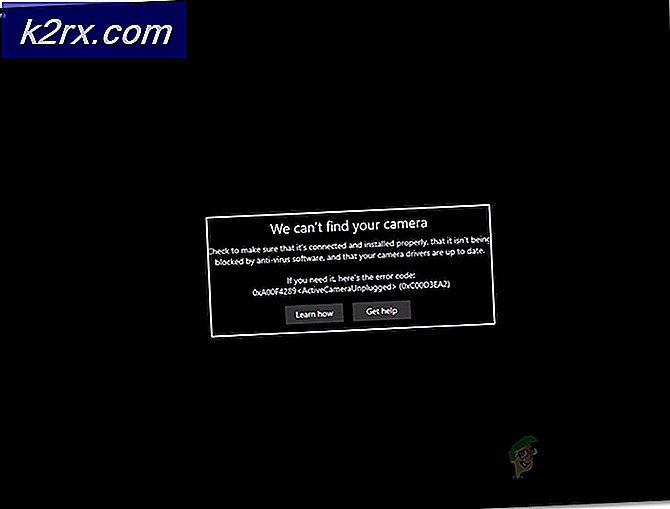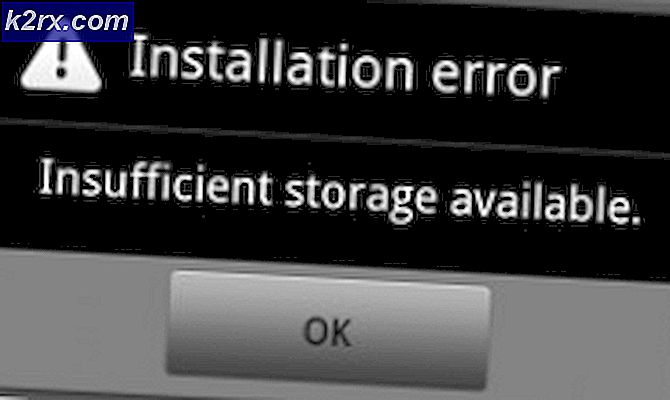Fix: Fel 1310 Fel vid skrivning till fil
Flera användare har rapporterat att de stöter på “Fel 1310 Fel vid skrivning till fil” meddelande när du försöker installera ett program på en Windows-dator. Felet rapporteras vanligtvis att det inträffar i början av installationen. Felet rapporteras mestadels inträffa när man installerar fristående program från Microsoft-sviten (Excel, Word, Powerpoint.etc.), Adobe-program (Illustrator, Photoshop) och AutoDesk-program (Inventor, AutoCAD) men det finns andra mindre kända programvaruprodukter som kommer att utlösa samma felmeddelande. Defel 1310 fel vid skrivning till filbekräftas att det förekommer i Windows 7, Windows 8 och Windows 10.
Vad orsakar problemet med ”error 1310 error Writing to File”?
Vi undersökte just detta problem genom att titta på de olika användarrapporterna och de reparationsstrategier som påverkade användarna som användes för att lösa problemet. Baserat på våra resultat finns det flera vanliga synder som är kända för att utlösa just detta fel:
Om du kämpar för att lösa detta felmeddelande kommer den här artikeln att ge dig flera verifierade felsökningssteg. Nedan hittar du ett urval av potentiella korrigeringar som andra användare i en liknande situation har använt för att få problemet löst.
För bästa resultat, följ metoderna nedan i den ordning de presenteras tills du stöter på en korrigering som gör att du kan lösa eller kringgå problemet i ditt specifika scenario.
Låt oss börja!
Metod 1: Se till att du inte har flera versioner av samma program
I flera program (särskilt Microsoft-paketet) uppstår problemet ibland eftersom den dator du försöker installera programvaran på redan har en version av samma programvara installerad. Innan du försöker göra något annat är det viktigt att se till att programvaran du försöker installera inte redan finns (i en annan version) på just den här datorn.
Det är också möjligt att du har kvarvarande filer från en äldre installation av samma program, vilket förhindrar att installationsprogrammet kopierar filen i den mappen.
Flera användare som har kämpat för att lösa problemet för sig själva har rapporterat att de kunde lösa problemet genom att komma åt Program och filer menyn och avinstallera alla versioner (äldre eller nyare) av samma programvara.
Notera: Den här metoden bekräftades vara framgångsrik av många användare att vi stöter på problemet med Microsoft Office. Vi identifierade också några händelser med användare som försökte installera Photoshop CC när de redan hade installerat Photoshop CS4 eller CS5.
Anteckning 2: Om du stöter på det här problemet med Microsoft Office kan du använda lämpligt Fixa det för att säkerställa att kvarvarande filer från gamla Microsoft Office-installationer tas bort. Du kan ladda ner FIxIt från (här).
- Tryck Windows-tangent + R för att öppna en dialogruta Kör. Skriv sedan appwiz.cpl och tryck Stiga på att öppna upp Program och filer.
- Inuti Program och funktioner, högerklicka på varje version av samma program som du försöker installera och klicka Avinstallera.
- Följ anvisningarna på skärmen för att slutföra avinstallationen och starta om datorn.
- Vid nästa start installerar du programvarupaketet som tidigare utlöste“Fel 1310 Fel vid skrivning till fil”och se om problemet har lösts.
Om du fortfarande stöter på samma felmeddelande, gå ner till nästa metod nedan.
Metod 2: Avregistrera och registrera om Windows Installer (Msiexec.exe)
De flesta applikationer som du någonsin försöker installera på din Windows-dator använder Windows Installer-teknik (som i sin tur använder Msiexec.exe) för att installera MSI- och MSP-paket. Flera användare som vi stöter på felet 1310 fel vid skrivning till fil när du försöker installera Microsoft Office-paketet har rapporterat att problemet inte längre inträffade när de avregistrerade> registrerade Msiexec.
Tänk på att detta steg är lättare än du kanske tror. Här är vad du behöver göra:
- Tryck Windows-tangent + R för att öppna en dialogruta Kör. Skriv sedan “msiexec / avregistrera”Och tryck Stiga på för att avregistrera processen.
- Tryck Fönstret + R för att öppna en annan dialogruta Kör. Den här gången skriver du “msiexec / regserver”Och tryck Stiga på för att omregistrera processen.
- Starta om din dator och försök att installera om programvaran vid nästa start för att se om problemet har lösts.
Om du fortfarande stöter på problemet, gå ner till nästa metod nedan.
Metod 3: Ge dig själv fullständig kontroll till installationsmappen
En annan korrigering som lyckades för många användare är att se till att du har de behörigheter som krävs för att skriva nödvändiga data i installationsmappen. Vi fann att den här metoden var effektiv i många situationer där användaren försökte installera AutoDesk-produkten (Inventor, AutoCAD, etc).
Som du förmodligen märkte pekar felmeddelandet mot en viss mapp och föreslår att du bör verifiera om du har åtkomst till just den katalogen. Det är precis vad vi ska göra.
Många drabbade användare har rapporterat att problemet har lösts efter att de beviljats Full kontroll till Administratörer och Användare grupp i Egenskaper mappens skärm. Här är vad du behöver göra:
- Använd File Explorer för att navigera till platsen för den mapp som är ansvarig för felet. Låt oss till exempel säga att vi försöker installera Microsoft Word och felet pekar mot Microsoft Office-mappen. I det här fallet navigerar vi tillC: \ Program Files (x86), högerklicka på Microsoft Office och välj Egenskaper.
Notera: Om du inte kan hitta den mapp som signaleras av felmeddelandet är chansen stor att den är dold som standard. I så fall öppnar du a Springa låda (Windows-tangent + R) och skriv “kontrollmappar“. Gå sedan över till Se fliken, gå till Avancerad inställningar och ställ in växeln som är associerad med Dolda filer och mappar för att visa dolda filer, mappar och enheter. Slå sedan Tillämpa för att spara ändringarna.
- Inuti Egenskaper i mappens meny, gå till säkerhet fliken och klicka Redigera… för att ändra behörigheter.
- Välj den i dialogrutan som nyligen dykt upp Administratörsgrupp (under grupp- eller användarnamn) och se till att Full kontroll kryssrutan är markerad (under Behörigheter för Administratörer). Välj sedan gruppen Användare och bevilja dem Full kontroll (precis som du gjorde med gruppen Administratörer) och slog Tillämpa för att spara ändringarna.
Notera: Om applikationen sträcker sig över flera mappar, upprepa processen ovan för varje plats.
- Starta om datorn och se om problemet har lösts.