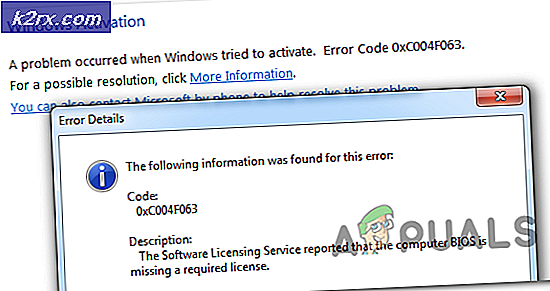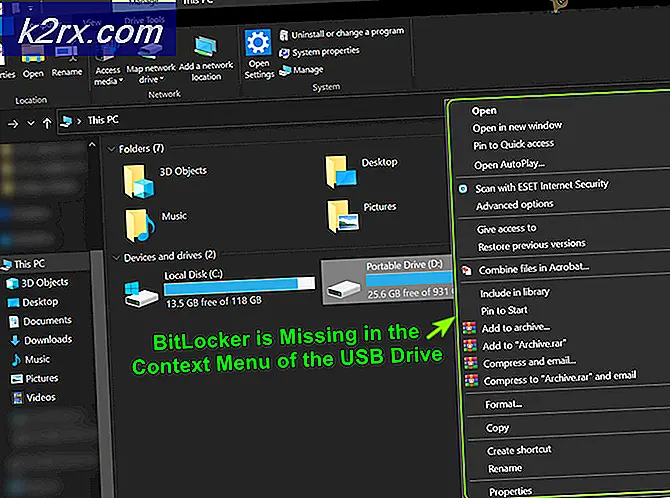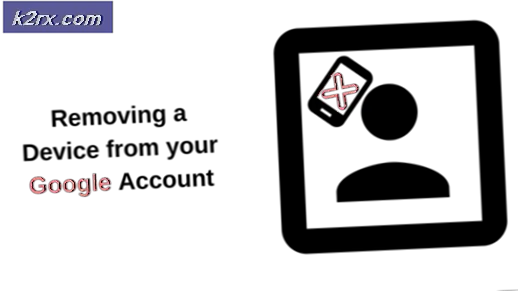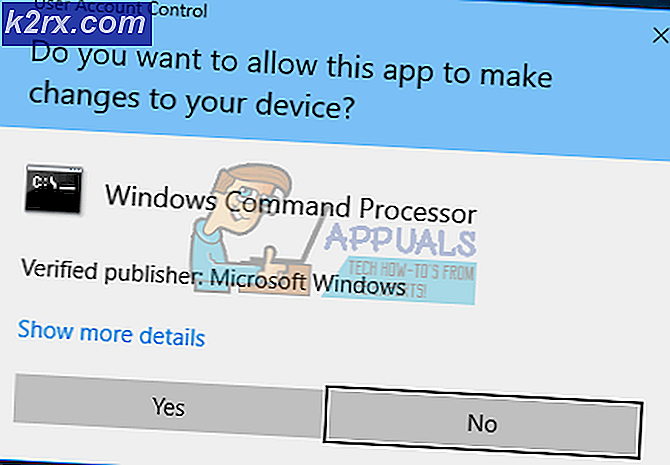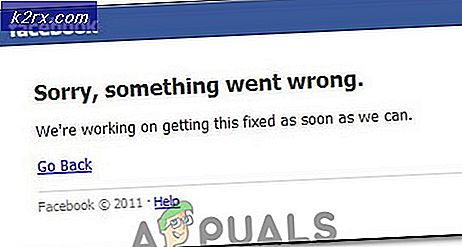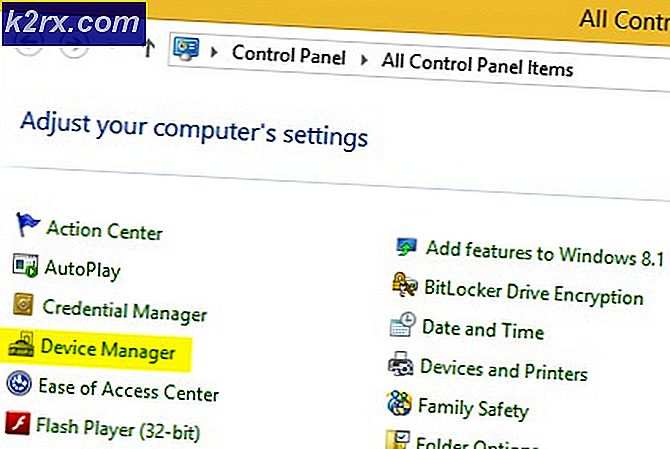Så här kör du CHKDSK på Windows 10
Med tiden börjar en hårddisk som används, ackumulera skador och fel som orsakas av en mängd olika saker (från oväntade systemavstängningar till skadad programvara och från dåliga sektorer till korruption av metadata). Detta kan inte bara skada en hårddisks totala livslängd men kan också sakta ner det på kort sikt, och ingen gillar en långsam hårddisk. I så fall bör Windows-användare alltid kolla hårddisken för fel om några dagar och åtgärda eventuella fel som de upptäcker för att bevara hårddisken och funktionaliteten hos enheterna.
Microsoft var helt medveten om detta, varför det har funnits ett verktyg på Windows operativsystem för i princip så länge som OS självt som kan skanna en hårddisk bara för fel och korruption men också reparera eventuella korruption som den finner och rädda all och all läsbar information från dåliga sektorer på enheter. Det här verktyget är känt som CHKDSK (eller verktyget Diskfelkontroll, om du vill). CHKDSK har varit en konstant genom de många makeovers Windows har haft och genom de många olika iterationer av Windows som har utvecklats och distribuerats.
Windows 10 har också verktyget CHKDSK inbyggt i det, även om verktyget Disk Error Checking fungerar lite annorlunda på Windows 10 än vad det gjorde på sina föregångare. Dessutom har Microsoft gjort lite arbete med CHKDSK-verktyget, vilket gör det lite mindre påträngande och lite lättare för Windows 10-användare att gå igenom sina dagliga uppgifter på sina datorer med CHKDSK, kontrollera deras hårddisk för fel och försök att fixa dem i bakgrunden. Om du vill köra CHKDSK-verktyget på en dator med Windows 10 installerat kan du göra det på två olika sätt - du kan antingen göra det med hjälp av en förhöjd kommandoprompt som har administrativa behörigheter, eller du kan köra verktyget från egenskaperna dialogrutan på hårddisken partitionen du vill skanna.
Följande är de två olika sätten du kan använda för att köra CHKDSK-verktyget i Windows 10:
Metod 1: Kör CHKDSK-verktyget från datorn
Först och främst kan du köra CHKDSK-verktyget direkt från dialogrutan Egenskaper som hör till partitionen på datorns hårddisk, du vill söka efter fel. För att göra det är allt du behöver göra:
- Öppna datorn . Du kan göra det genom att antingen dubbelklicka på datorns ikon på skrivbordet (förutsatt att du har en) eller genom att trycka på Windows-logotypen + E för att starta Utforskaren ( Windows Explorer startar vanligen med datorn öppnad som standard men om det tar det du någonstans annars, navigera helt enkelt till datorn med hjälp av den vänstra rutan i Utforskaren i Windows ).
- Leta reda på vilken enhet du vill söka efter fel med DHKDSK-verktyget och högerklicka på den.
- Klicka på Egenskaper i den resulterande snabbmenyn.
- Navigera till fliken Verktyg .
- Under felsökningssektionen klickar du på Kontrollera för att starta verktyget Diskfelkontroll. Verktyget startas och det börjar börja kolla den valda enheten för filsystemfel och andra problem som dåliga sektorer.
- Om Windows upptäcker några fel eller andra problem på den valda disken, frågar den bara att du kontrollerar disken. Om systemet inte hittade några fel på skivan kommer du istället att se ett meddelande om att du inte behöver skanna den här enheten, även om du fortfarande kan fortsätta med skanningen. Klicka bara på Scan-enhet för att få CHKDSK att skanna den valda enheten för fel och problem.
- Skanningen kan ta en ganska lång tid beroende på hur snabbt din dator är. När skanningen har slutförts, om Windows inte hittade några fel på disken, informerar den dig om det, men om verktyget gjorde fina fel eller andra problem på enheten, kommer du istället att se ett meddelande som läser:
Starta om datorn för att reparera filsystemet. Du kan omedelbart starta om eller schemalägga felfixeringen vid nästa omstart. - Starta om datorn helt enkelt - antingen direkt efter att skanningen är klar eller lite efter det, när du har sparat allt arbete och stänger alla öppna program.
- När datorn startar, försöker CHKDSK fixa alla fel som den har hittat och åtgärdar eventuella dåliga sektorer eller andra problem som den upptäckte på enheten. När den gör det kommer den att informera dig om vad den lyckades uppnå. Det bör noteras att du måste vara lite tålmodig med CHKDSK under det här steget, eftersom det kan ta lite tid att fixa fel och problem på en enhet.
Metod 2: Kör CHKDSK-verktyget från en förhöjd kommandotolk
På en Windows 10-dator kan du också köra CHKDSK-verktyget från en förhöjd kommandotolk som har administrativa behörigheter. För att göra det, enkelt:
PRO TIPS: Om problemet är med din dator eller en bärbar dator, bör du försöka använda Reimage Plus-programvaran som kan skanna förvaret och ersätta korrupta och saknade filer. Detta fungerar i de flesta fall där problemet uppstått på grund av systemkorruption. Du kan ladda ner Reimage Plus genom att klicka här- Högerklicka på Start-menyn eller tryck på Windows-logotypen + X för att öppna WinX-menyn .
- Klicka på Kommandotolk (Admin) i WinX-menyn för att starta en förhöjd kommandotolk som har administrativa behörigheter.
- Om du är uppfylld med dialogrutan Användaråtkomstkontroll frågar du om du är säker på att du vill starta kommandotolkningen, klicka på Ja .
- I det förhöjda kommandotolken skriver du chkdsk X: ( X är drivstaven som motsvarar partitionen på datorns hårddisk (er) som du vill att CHKDSK ska skanna) följt av parametrarna som du vill ha CHKDSK för att utföra skanningen med och tryck sedan på Ange . Om du kör en CHKDSK-skanning utan att ange några parametrar kommer det att resultera i att CHKDSK bara skannar den valda enheten och presenterar dig med en sammanfattning av dess resultat - verktyget kan inte lösa några fel eller problem som den finner. Du kan välja mellan följande parametrar när du kör CHKDSK-verktyget från en förhöjd kommandotolkning :
/ f - Berätta CHKDSK för att åtgärda alla fel som den finner
/ r - Berättar CHKDSK att hitta dåliga sektorer på enheten och försök att återställa all och all läsbar information från dem
/ x - Beräknar CHKDSK att kraftigt demontera den valda enheten innan du skannar den
Det slutliga kommandot du skriver in i den förhöjda kommandotolkningen ser ut som chkdsk C: / f (om du vill att CHKDSK ska skanna datorns C-enhet för fel och försöka fixa alla som den finner) eller chkdsk D: / f / x ( om du vill att CHKDSK ska avmontera datorns D-enhet och sedan skanna den efter fel och fixa alla som den finner). - Bara vänta på CHKDSK-verktyget för att arbeta med sin magi. Du kan kontinuerligt övervaka verktygets framsteg under hela processen.
Obs! CHKDSK-verktyget kan inte skanna partitionen på datorns hårddiskar som Windows 10 är installerad på när datorn används. Om du försöker få CHKDSK att skanna datorns rotddisk från ett förhöjt kommandotolk, kommer du att bli ombedd om du vill att CHKDSK-verktyget ska utföra skanningen nästa gång datorn startar upp. Skriv bara y (för ja ) och tryck på Enter för att schemalägga skanningen nästa gång datorn startar. Om du har CHKDSK, kontrollera en extern enhet eller en partition på datorns hårddiskar som den inte startar från, å andra sidan börjar skanningen så snart du trycker på Enter i steg 4, höger då och precis där i den förhöjda kommandotolken .
PRO TIPS: Om problemet är med din dator eller en bärbar dator, bör du försöka använda Reimage Plus-programvaran som kan skanna förvaret och ersätta korrupta och saknade filer. Detta fungerar i de flesta fall där problemet uppstått på grund av systemkorruption. Du kan ladda ner Reimage Plus genom att klicka här