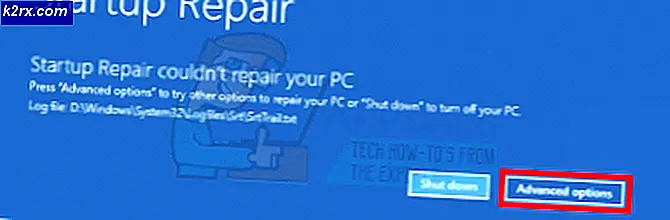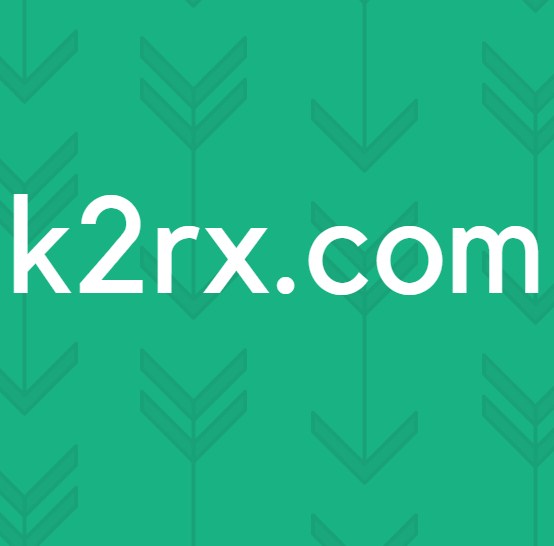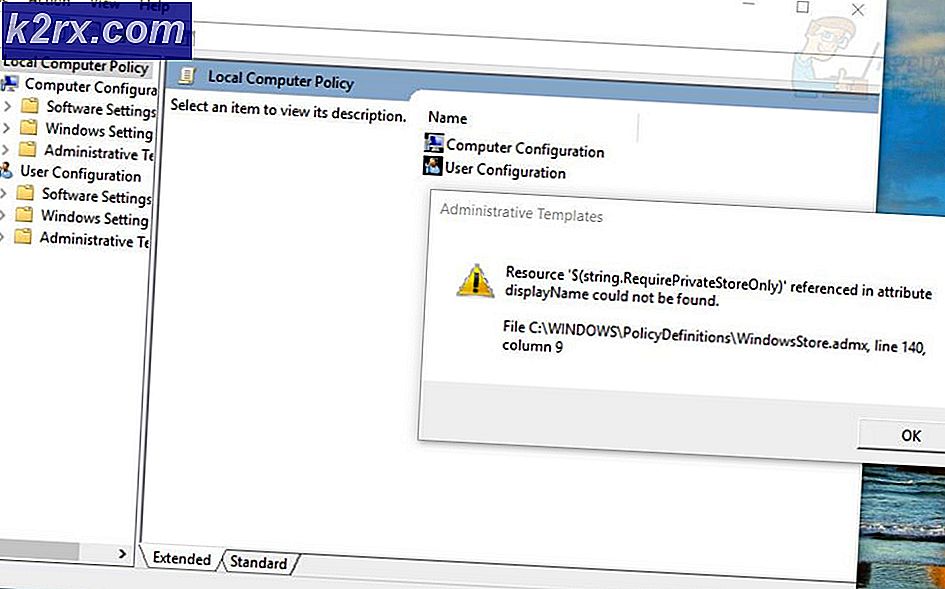Steg för steg Guide för att justera ljusstyrka efter uppgradering till Windows 8.1
Det har rapporterats av vissa att efter uppgradering till Windows 8.1, slutar möjligheten att justera ljusstyrkan fungera. Om du trycker på ljusstyrkesknapparna på tangentbordet kan du visa att ljusstyrkan steg upp eller ner, men inget ändrats faktiskt på skärmen. Om du upplever problemet, beror det på bildskärmsdrivrutinen.
Öppna först Kontrollpanelen och klicka på Enhetshanteraren:
Därefter expandera Display Adapters och högerklicka på grafikkortet som är installerat på ditt system och välj Egenskaper. Det kan vara något som Intel HD Graphics 4000, etc. Det beror på vilken typ av grafikkort du har installerat, men det borde bara vara ett eller två listade max.
Fortsätt nu och klicka på fliken Driver och klicka sedan på uppdateringsknappen.
Nästa har du två alternativ. Du vill välja Välj min dator för drivrutinsprogram.
PRO TIPS: Om problemet är med din dator eller en bärbar dator, bör du försöka använda Reimage Plus-programvaran som kan skanna förvaret och ersätta korrupta och saknade filer. Detta fungerar i de flesta fall där problemet uppstått på grund av systemkorruption. Du kan ladda ner Reimage Plus genom att klicka härVi är nästan färdiga, så fortsätt! Nu fortsätt och klicka på Låt mig välja från en lista över drivrutiner på min datorknapp längst ner.
Nu vill du välja en annan drivrutin för grafikkortet. Du kan ha spelat och välja olika och se vilka som fungerar för dig, men det säkraste kommer alltid att vara Microsoft Basic Display Adapter.
Beroende på ditt system kan du se flera drivrutiner listade i rutan, även samma drivrutin som anges flera gånger. Du kan prova några av de andra, men om inget fungerar, använd bara den grundläggande drivrutinen. Tyvärr kan du inte köra OS med högsta upplösning eller bildhastighet om du använder den grundläggande drivrutinen, men åtminstone kan du justera ljusstyrkan.
I mitt fall bytte jag helt enkelt till grunddrivrutinen, justerade ljusstyrkan till den plats där jag behövde den och sedan tillbaka till den ursprungliga tillverkardrivrutinen. Ljusstyrkan var kvar på den nivå som jag hade satt den, så det var bra. Kolla så ofta så ofta för att se om det finns en ny drivrutin och installera den när den blir tillgänglig. Om du fortfarande har problem med att justera ljusstyrkan på din Windows 8.1-maskin, skriv en kommentar här och meddela oss detaljerna. Njut av!
PRO TIPS: Om problemet är med din dator eller en bärbar dator, bör du försöka använda Reimage Plus-programvaran som kan skanna förvaret och ersätta korrupta och saknade filer. Detta fungerar i de flesta fall där problemet uppstått på grund av systemkorruption. Du kan ladda ner Reimage Plus genom att klicka här