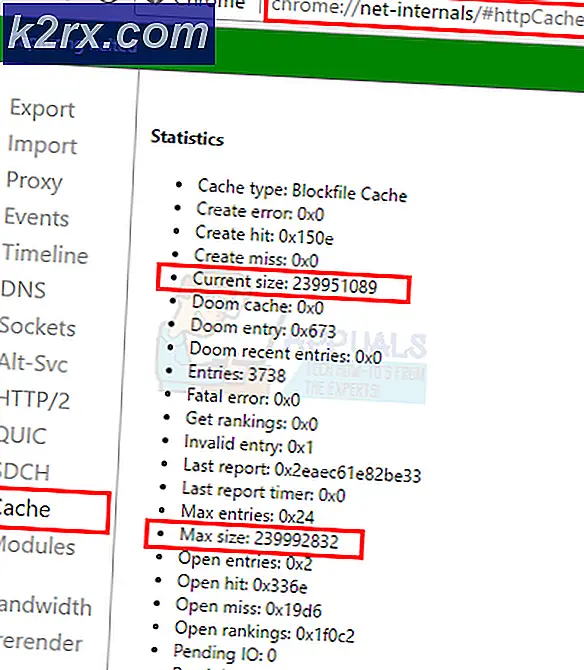Så här skannar du flera sidor till en med VueScan
VueScan är en bra skanningsprogramvara utvecklad av Hamrick Software. Den är kompatibel med över 1500 scannermodeller och erbjuder även drivrutinerna för föråldrade skannrar, så att de kan fungera på nya operativsystem som Windows 10 och OS X EL Capitan. Det ger användarna möjlighet att ändra sina skanningar på många nivåer genom att tillhandahålla OCR och många grafiska redigeringsverktyg som kommer inbyggda.
Den har många större funktioner som kan diskuteras, men den här den här guiden kommer att gå igenom är hur man skannar flera sidor i en enda PDF-fil. Skanning är enkelt med VueScan på grund av dess stora gränssnitt men det är inte detsamma med att skanna flera sidor i en enda PDF-fil. Du måste aktivera den här funktionen först för att kunna börja använda den. Metoden varierar något för olika versioner av VueScan. Versionen av VueScan skrivs intill sitt namn när du kör den.
För VueScan 9.5.48 och senare
Öppna VueScan-programvaran. Som standard bör du vara på fliken Inmatning.
På fliken Inmatning bredvid Alternativ väljer du Standard i rullgardinsmenyn. Detta lägger till extra flikar och alternativ som du kan ändra.
Gå nu till fliken Output genom att klicka på den.
Välj PDF bredvid Filtyp om inte redan.
Kontrollera bredvid PDF-flersidan .
Se till att din skanner är ansluten. Tryck nu på Scan- knappen för att börja skanna.
PRO TIPS: Om problemet är med din dator eller en bärbar dator, bör du försöka använda Reimage Plus-programvaran som kan skanna förvaret och ersätta korrupta och saknade filer. Detta fungerar i de flesta fall där problemet uppstått på grund av systemkorruption. Du kan ladda ner Reimage Plus genom att klicka härNär den första sidan slutar skanna, gör några ändringar som du vill. Tryck sedan på Scan- knappen igen för att skanna nästa sida.
När du har skannat din sista sida som du vill ha i pdf-filen, tryck på knappen Senaste sidan på skärmen. Din PDF-fil med flera sidor är klar.
För VueScan 9.4.67 och tidigare
Helt enkelt Kör VueScan . Gå till fliken Utmatning för att öppna den. Om du inte kan se fliken Utmatning, klicka sedan på knappen Mer på skärmen för att se dessa förskriftsalternativ för VueScan.
På fliken Utmatning kontrollerar du att PDF är markerat bredvid Filtyp .
Placera en check bredvid PDF-flersidan . För tidigare versioner kan det finnas en rullgardinsmeny istället bredvid PDF-flersidan. Välj På på rullgardinsmenyn.
Se till att din skanner är ansluten. Tryck nu på Scan- knappen för att börja skanna.
När den första sidan slutar skanna, gör några ändringar som du vill. Tryck sedan på Scan- knappen igen för att skanna nästa sida.
När du har skannat din sista sida som du vill ha i pdf-filen, tryck på knappen Senaste sidan på skärmen. Din PDF-fil med flera sidor är klar.
PRO TIPS: Om problemet är med din dator eller en bärbar dator, bör du försöka använda Reimage Plus-programvaran som kan skanna förvaret och ersätta korrupta och saknade filer. Detta fungerar i de flesta fall där problemet uppstått på grund av systemkorruption. Du kan ladda ner Reimage Plus genom att klicka här