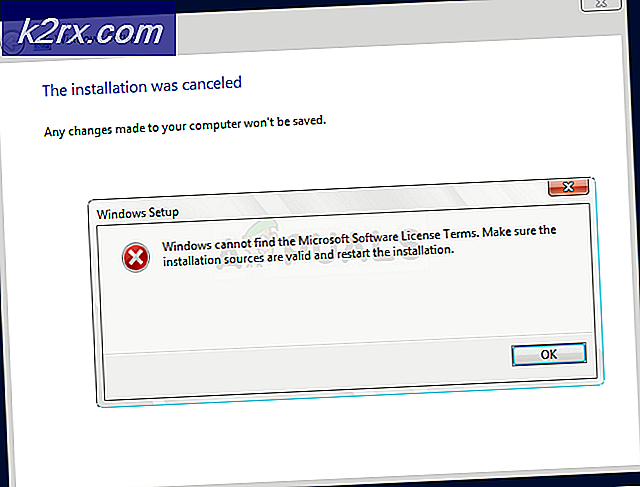Hur snabbar du upp Google Chrome
Vi vet alla att Google Chrome är en av de bästa webbläsarna på marknaden och de flesta av oss föredrar det över andra webbläsare. Men ingenting är perfekt och Google Chrome har också en rättvis del av problem. Ett av huvudproblemet som spårar användarna är minneskonsumtionen av Google Chrome.
Det är ett välkänt problem med Google Chrome att det använder mycket minne. I extrema fall kan du även se att Google slutade med minnefel. Och även om du inte ser något av dessa problem kommer du säkert att känna minneskonsumtionen av Google Chrome. Det beror främst på att Google Chrome implementerar processisolering. Det innebär i princip att varje flik i din webbläsare är en separat process. Så, om en flik blir fast eller hänger, påverkar den inte hela webbläsaren. Det gör också Google Chrome mycket säkrare och stabilt, men på bekostnad av minneskonsumtion. Huvuddelen av tiden Google Chrome kommer att vara väldigt långsam även om du har en bra dator eller Google Chrome kan fungera bra men det gör datorn långsam. Det beror främst på att det mesta av RAM-värdet kommer att förbrukas av Google Chrome, vilket innebär att endast en del RAM finns tillgängligt för andra appar. Den totala minneskonsumtionen av Google Chrome kan orsaka många problem relaterade till långsam surfning och multitasking.
Men det finns många sätt att förbättra prestanda för Google Chrome. Du kan enkelt justera mängden minne som Google Chrome använder eller du kan inaktivera vissa funktioner för att minska mängden minneförbrukning eller du kan aktivera vissa funktioner som ökar Google Chromes-hastigheten. Många saker kan göras för att öka prestanda för Google Chrome.
Så här är en lista över saker du kan göra för att förbättra prestanda och hastighet för Google Chrome.
Metod 1: Öka Chrome Cache Storlek
Att öka Google Chrome: s cachestorlek är ett utmärkt sätt att öka Google Chrome-hastigheten. Cache är i grunden en tillfällig lagring där Google Chrome (eller något annat program) lagrar information som behöver hämtas flera gånger. I händelse av Google Chrome lagrar den webbplatsrelaterade data i cacheminnet, så om du besöker en webbplats igen använder Google Chrome informationen som lagras i cacheminne för att påskynda processen. Detta är syftet med cachen, istället för att hämta samma information flera gånger, lagra den i cache och hämta den därifrån vid behov.
Så, som du kan tänka dig, ökar storleken på cachen definitivt Google Chrome-hastigheten. Men du måste vara försiktig och borde inte allokera stora mängder minne till Google Chrome cache.
Innan du ökar storleken på Google Chrome-cacheminnet måste du först kontrollera den aktuella storleken och gränsen för cachestorleken först. Följ stegen nedan för att kontrollera cachestorleken och annan annan information från Google Chrome
- Öppna Google Chrome
- Skriv krom: // net-internals / # httpCache i adressfältet och tryck på Enter
- Klicka på Cache (från vänster sida)
Nu borde du kunna se aktuell storlek och maximal storlek på cachen i Google Chrome. Det finns mycket mer information på den här sidan, men du är bara bekymrad över den aktuella storleken och storleken på Google Chrome cacheminne. Tänk på att storleken är i byte.
Följ nu stegen nedan för att öka storleken på cacheminnet
- Stäng Google Chrome
- Leta reda på Google Chromes genvägsikon. Om du inte har en genvägsymbol följer du dessa steg för att skapa en
- Håll Windows-tangenten och tryck på R
- Skriv C: \ Programfiler (x86) \ Google \ Chrome \ Program och tryck på Enter.
- Högerklicka på Google Chromes programikon och välj Skapa genväg.
- Klicka på ja om det står att det inte kan skapa en genväg här. Detta kommer att göra en genväg på skrivbordet.
- Gå nu till skrivbordet och fortsätt.
- Högerklicka på genvägsikonen och välj Egenskaper
- Välj genväg flik
- Du borde kunna se sökvägen för den här genvägen i avsnittet Mål
- Skriv -disk-cache-size = 10000000 i slutet av sökvägen i avsnittet Ersätt 10000000 med det belopp du vill allokera. Du kan allokera vad du vill, men för din referens 1073741824 bytes är 1GB.
- Klicka på Apply och sedan OK.
När du är klar öppnar du Google Chrome och börjar surfa. Det kommer inte att bli ett problem och det kommer att använda cachen enligt den storlek som tilldelats av dig.
Metod 2: Ta bort oönskade tillägg
Utvidgningar är ett utmärkt sätt att lägga till en extra funktionalitet till Google Chrome. Det finns gott om användbara tillägg tillgängliga i Chrome Store. Men kom ihåg att tillägg kör i bakgrunden och använd resurser. Även om du inte ser din anknytning arbetar de använder resurser. Detta kommer säkert att påverka din webbläsares prestanda. Så att inaktivera eller helt avinstallera tilläggen är ett bra sätt att förbättra övergripande prestanda.
- Öppna Google Chrome
- Skriv krom: // tillägg i adressfältet och tryck på Enter.
Inaktivera alla tillägg som du inte använder genom att avmarkera alternativet heter Enabled. På så sätt kommer du att behålla förlängningen men kommer endast tillfälligt att inaktivera den. Om du vill återaktivera tillägget, kom bara tillbaka till den här sidan och markera rutan som säger Aktiverad.
Om du tror att du inte behöver förlängningen alls kan du avinstallera det helt. Följ stegen ovan och klicka på Dustbin-ikonen framför förlängningen. Det kommer att avinstallera tillägget från din webbläsare.
Metod 3: Ta bort oönskade appar
Precis som tillägg är avinstallation av webbapps ett bra sätt att öka tillgängliga resurser och därmed hastigheten på Google Chrome. Så ta bort de appar som du inte behöver eller använd längre för att öka den övergripande prestandan i Google Chrome.
Det här är stegen för att ta bort webbapps från Google Chrome.
- Öppna Google Chrome
- Skriv krom: // apps i adressfältet och tryck på Enter
- Du kommer att se alla webbapps som är installerade i din webbläsare.
- Högerklicka på den webbapp som du inte vill använda eller använd och välj Ta bort från Chrome
- Klicka på Ta bort igen för att bekräfta.
När du är klar, upprepa ovanstående steg för andra oönskade webbapps också.
Metod 4: Använd prediktionsservice
Användning av prediktionsservice kommer att låta Google Chrome förhämta data från webbplatser som gör resultatet mycket bättre. Om du aktiverar det här alternativet är det mycket användbart och bör inte stängas av.
Användning av prediktionsservice är som standard aktiverad i Google Chrome, så om du inte har ändrat det behöver du inte oroa dig. Men om du ändrade det eller vill bara kontrollera om alternativet är aktiverat eller inte, följ sedan stegen nedan
- Öppna Google Chrome
- Klicka på Google Chrome-menyn ( 3 prickar ) längst upp till höger
- Välj Inställningar.
- Bläddra ner och välj Visa avancerade inställningar
- Markera alternativet som säger Använd en prediktionstjänst för att ladda sidor snabbare (under Sekretessavsnittet).
När du är klar kommer din Google Chrome att börja använda den här tjänsten för att öka webbläsarens prestanda.
Metod 5: Experimentella egenskaper
De experimentella egenskaperna hos Google Chrome är de funktioner som inte testas ordentligt och är verkligen nya eller under utveckling. Dessa funktioner är, som deras namn antyder, experimentella och så kan de orsaka kraschar. Men några av dessa funktioner är mycket användbara och även om de är buggy kan de användas för att öka prestandan hos Google Chrome.
Följ stegen nedan för att komma åt dessa funktioner
- Öppna Google Chrome
- Skriv krom: // flaggor i adressfältet och tryck på Enter
Nu ska du se en sida med många alternativ och en varning på toppen. Som du kan se är det experimenterande funktioner som kan orsaka många saker inklusive kraschar. Men vi kommer inte spela med alla funktioner. Det finns några specifika funktioner som du kan slå på som gör Google Chrome mycket bättre och är inte kända för att orsaka några större problem.
Du kan hitta de angivna funktionerna genom att trycka på CTRL och F samtidigt ( CTRL + F ) i webbläsaren och sedan skriva in namnet på funktionen istället för att bläddra. Det sparar mycket tid.
Experimentell Canvas Feature : Leta reda på funktionen som heter Experimental Canvas Feature och klicka på knappen Aktivera under den. Detta förstärker i princip laddningsprestanda och ökar prestandan hos Google Chrome. Du ska kunna se en startknapp för Relaunch Now längst ner i Google Chrome. Klicka på den här knappen om du vill starta om webbläsaren så att den här funktionen kan träda i kraft.
Snabb flik / Window Close Feature : Den här funktionen ökar svarstiden för Google Chrome medan du stänger eller öppnar fliken / Windows. Leta reda på funktionen med namnet Snabb flik / Fönster stäng och klicka på Aktivera under den. Du ska kunna se en startknapp för Relaunch Now längst ner i Google Chrome. Klicka på den här knappen om du vill starta om webbläsaren så att den här funktionen kan träda i kraft.
Antal Raster Threads Feature : Hitta funktionen heter Number of Raster Threads och välj 4 från rullgardinsmenyn under den (den ska vara på Default). Detta kommer att påskynda bildåtergivningens prestanda. När du är klar kommer du att se en återstart nu knapp längst ner. Du kan klicka på den för att starta om Chrome så att den här funktionen kan träda i kraft.
Automatisk flikutsläppande funktion : Den här funktionen är väldigt användbar eftersom den, om den är aktiverad, automatiskt kasserar flikarna som inte används. Om du avbryter en flik kommer du att släppa minnet så att prestanda för Google Chrome blir bättre med det här alternativet aktiverat. Den bortkastade fliken visas fortfarande i webbläsaren och kommer att laddas när du öppnar fliken.
Leta reda på funktionen med namnet Automatisk flikborttagning och välj aktiverat från rullgardinsmenyn under den. När du är klar måste du starta om Google Chrome för att få den här funktionen att fungera. Du kommer också att se en återstartsknapp längst ner i Google Chrome.
Enkel Cache för HTTP-funktion : Den här funktionen använder det senaste sättet att cache i Google Chrome vilket är mycket bättre jämfört med den gamla vägen. Så att aktivera den här funktionen kommer att fungera bra när det gäller Google Chromes-prestanda. Leta reda på funktionen Simple Cache för HTTP och välj Aktiverad från rullgardinsmenyn under den (den ska vara på Standard).
Glöm inte att starta om Google Chrome efter det här. Funktionen träder bara i kraft när du startar om Google Chrome.
Kakel bredd och höjd Egenskaper : Det här är två funktioner som kan användas för att göra din Google Chrome mycket snabbare. I grund och botten kommer ändringar i dessa värden att ge Google Chrome tillgång till mer RAM än tidigare vilket ökar prestandan. Detta ska användas om du vet att du har mer än tillräckligt med RAM för Google Chrome. Om du redan har mindre RAM-minne tillgängligt tillåter du att Google Chrome konsumeras, kommer mer RAM bara att skapa problem.
Så, Sök standard bredd bredd och Standard kakel höjd (båda ska vara tillsammans) och välj 512 från rullgardinsmenyn under dem (det ska vara på Default). 512 borde räcka för prestationsökningen. När du är färdig, starta om webbläsaren och det borde vara mycket bättre när det gäller prestanda.
När du har aktiverat dessa funktioner kommer Google Chrome att bli mycket bättre när det gäller prestanda och minneskonsumtion.
Tänk på att dessa är experimentella funktioner och kan tas bort i alla uppdateringar. Så om du inte ser ett alternativ som nämns här, oroa dig inte. Det betyder helt enkelt att det avlägsnades av utvecklarna.
Det finns också många andra funktioner som kan användas för att lägga till funktionalitet i Google Chrome, men du borde inte spela med dem om du inte är säker på vad du gör. Att använda dessa funktioner är mer än tillräckligt för att ge din Google Chrome en prestanda.
PRO TIPS: Om problemet är med din dator eller en bärbar dator, bör du försöka använda Reimage Plus-programvaran som kan skanna förvaret och ersätta korrupta och saknade filer. Detta fungerar i de flesta fall där problemet uppstått på grund av systemkorruption. Du kan ladda ner Reimage Plus genom att klicka här