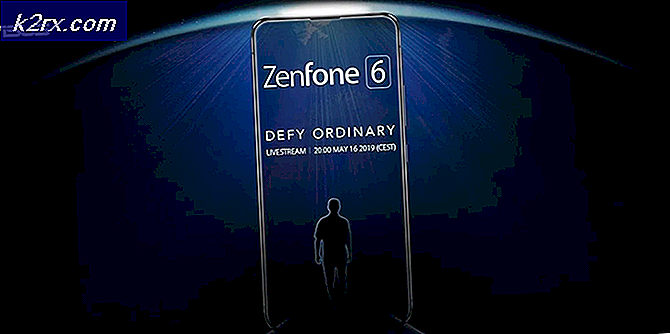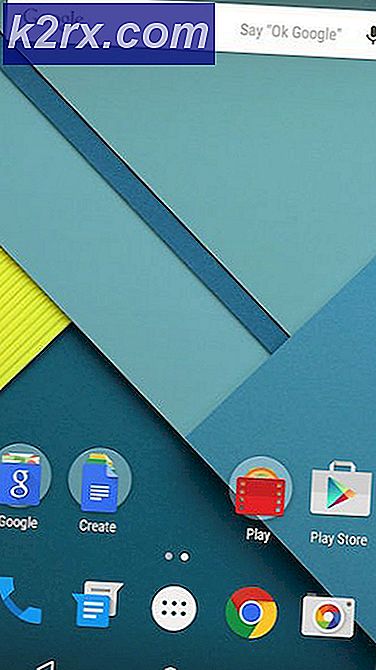Fix: Windows-brandväggen kan inte ändra inställningsfel 0x80070422
Fel är ganska vanliga i operativsystem om det är Windows eller OSX. Dessa fel leder till några problem för användarna. Några av dessa fel har lätt att fixa medan andra behöver mycket ansträngning.
Vissa användare har rapporterat ett problem relaterat till brandväggen i Windows. Enligt dem får de ett fel 0x80070422 tillsammans med ett meddelande, dvs Windows Firewall kan inte ändra några av dina inställningar . Det här felet visas när en användare försöker slå på Windows egen brandvägg med hjälp av rekommenderade inställningar. Vissa användare har rapporterat detta fel med 3: e partsäkerhetsbrandmallar, det är ganska besvärligt.
Brandvägg är en viktig komponent som krävs för att surfa på Internet säkert. Brandvägg skyddar skadliga malware och spywares från att påverka komponenterna i operativsystem. Så måste den vara aktiverad för fulltidsskydd.
Anledning bakom felet 0x80070422:
Det här felet kan inträffa om en obligatorisk tjänst inte körs i Windows. Å andra sidan kan en inaktiverad bakgrunds intelligent överföringstjänst (BITS) också orsaka detta problem. Background Intelligent Transfer Service krävs för att vara i sitt arbetsläge.
Lösningar för att åtgärda felet 0x80070422:
Följande metoder hjälper dig att lösa problemet med din brandvägg.
Metod # 1: Använda Services Window för att åtgärda detta fel
Ett antal gånger uppstår detta fel på grund av att brandväggen inte initialiseras vid start av Windows. Så, du kan åtgärda det genom att följa anvisningarna nedan.
1. Sök efter Tjänster genom att skriva in den i sökrutan i Windows 7 och Windows 8. I Windows 10 kan du använda Cortana för att söka efter det. När det kommer upp i resultat, högerklicka över det för att köra det som administratör .
2. I fönstret Tjänster, bläddra ner till en tjänst, dvs Windows-brandväggen . Kontrollera status för denna tjänst och status för start . Det skulle vara inaktiverat i ditt fall.
PRO TIPS: Om problemet är med din dator eller en bärbar dator, bör du försöka använda Reimage Plus-programvaran som kan skanna förvaret och ersätta korrupta och saknade filer. Detta fungerar i de flesta fall där problemet uppstått på grund av systemkorruption. Du kan ladda ner Reimage Plus genom att klicka här3. Om du vill aktivera den här tjänsten och starta den automatiskt när du startar Windows, dubbelklickar du på Windows Firewall-tjänsten och aktiverar fliken Allmänt på den här fliken. Du skulle se att starttypen är inställd på Inaktiverad . Ändra det till Automatisk, klicka på Apply och sedan på OK- knappen efteråt.
4. När den är inställd på Automatisk, högerklicka över Windows-brandväggen och välj Start för att starta den. Din Windows-brandväggen kommer att återställas utan några fel.
Metod nr 2: Konfigurera service för bakgrundsintelligensöverföring
Om ovanstående metod misslyckas med att göra tricket för dig, bör du följa den här metoden.
1. Öppna fönstret Tjänster igen och sök efter Bakgrunds Intelligent Transfer Service . Om den är stoppad och inställd till Disabled, dubbelklicka på den och navigera till Allmänt
2. Ändra starttypen till Manuell och klicka på Start- knappen under Servicestatus för att starta Bakgrunds Intelligent Transfer Service. Klicka på Apply och OK för att spara inställningarna.
PRO TIPS: Om problemet är med din dator eller en bärbar dator, bör du försöka använda Reimage Plus-programvaran som kan skanna förvaret och ersätta korrupta och saknade filer. Detta fungerar i de flesta fall där problemet uppstått på grund av systemkorruption. Du kan ladda ner Reimage Plus genom att klicka här