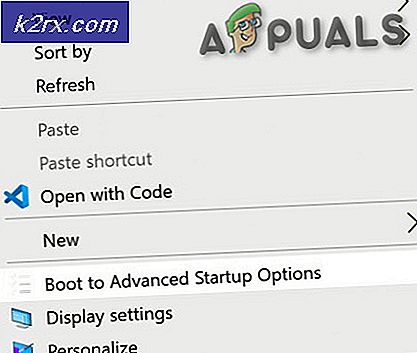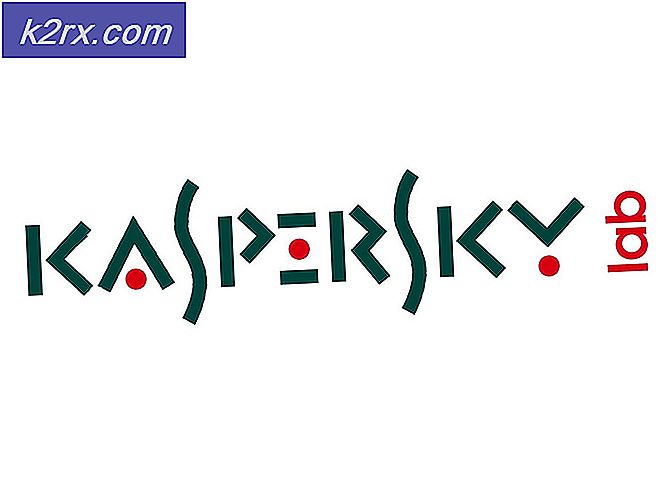Så här installerar du en begagnad iPhone eller iPad
Även att få en av de äldre iPhone-modellerna som iPhone 7 eller 7 Plus kommer definitivt att ge många fördelar för mig. Att prata med min erfarenhet, skulle du troligen uppleva några fördelar också. Du kan använda den för många saker medan du är hemma som att lyssna på musik, titta på videor, spela spel etc. Och om du har barn kommer det alltid att bli användbart i de stressiga stunderna, när sakerna blir lite hektiska runt huset.
Men innan du får dessa fördelar ut av den nya iDevice, bör du ställa in den ordentligt. Förhoppningsvis förberedde den tidigare iDevice-ägaren omtänkt iPhone eller iPad för dig. Jag tänker på att rensa ut alla hans uppgifter och ta bort personuppgifterna. Det skulle vara ditt idealfall. Så när du får iPhone eller iPad är det klart att du anger ditt konto och installerar alla dina favoritspel, appar, musik etc. Men vad händer om din iDevices tidigare ägare inte fick det jobbet gjort för dig . Skulle du kunna använda din begagnade iPhone eller iPad om den fortfarande är ansluten till tidigare ägares konton?
Jo, det här scenariot hände med mig när jag hämtar min iPhone till ny iPhone. Det var bokstavligen dumpat av orörda från sin tidigare ägare. Jag antar att han tror mig tillräckligt för att lämna alla sina personuppgifter på enheten. Men jag har aldrig tänkt på att använda någon av hans personuppgifter (OK, förutom nu). Hur som helst, innan jag gjorde iDevice verkligen min, var jag tvungen att gå igenom ett par steg för att ställa upp det.
Så svaret på frågan Vill du kunna använda iPhone eller iPad? Är JA du kan, men bara om du gör rätt inställning. Annars kan du sluta med en oanvändbar låst enhet. Oroa dig inte, i den här artikeln har du alla steg du behöver ta för att ställa in din använda iPhone eller iPad. Så, låt oss börja.
Innan du börjar
Du vill verkligen inte hålla tidigare ägares information på din iPhone eller iPad. Så det första du behöver göra är att få den informationen från din iDevice. Tänk på att alla appar installerade på den nya iPhone eller iPad är bundna till den äldre ägarens Apple-konto. Så de kommer inte längre vara tillgängliga när du tar bort det gamla Apple-ID-enheten från enheten.
Om du verkligen gillar några spel eller appar, ta anteckningar och kom ihåg att du måste ladda ner eller köpa (om de är betalade appar) dem igen. Alla de goda sakerna i världen kommer med ett pris. Och om du undrar om du vill spendera ett par pengar på några bra appar från Apple App Store, skulle jag definitivt uppmuntra dig att göra det. När du är klar med förberedelserna kan du börja konfigurera din iPhone.
Steg 1: Stäng av Hitta min iPhone, iCloud och foton
En av de viktigaste sakerna när du tar emot en begagnad iPhone eller iPad är att ta bort Apple ID från iDevice . Först måste du kontrollera om det finns ett Apple-ID som är anslutet till din iOS-enhet. Så här gör du det.
Om enheten körs iOS 11 eller senare
- Gå till Inställningar och kontrollera om det finns ett Apple- ID längst upp på skärmen.
Om din enhet körs iOS 10 eller äldre
- Sök efter avsnittet iCloud in
- Kontrollera om det finns ett Apple-ID i det här avsnittet.
Om din enhet inte har Apple ID ansluten till det, är det bra att gå. Om din enhet är ansluten till sin tidigare ägares konto måste du dock göra följande.
Kontrollera om Sök min iPhone, iCloud och Foton är aktiverade. Om de är på, kontakta den tidigare ägaren av iDevice för att koppla från enheten från sitt Apple-ID. Den goda nyheten här är att han / hon kan göra avstängningen på distans. Du kan kontrollera följande del för mer detaljerad information om processen.
Så här tar du bort iPhone eller iPad från iCloud Remotely
Kopplingsprocessen är ganska enkel, här är stegen.
- Först, fråga din iDevices tidigare ägare för att logga in på deras iCloud-konto. Här är länken icloud.com/find
- Efter att ha loggat in iCloud, berätta för dem att koppla från iDevice från enheterna. De behöver bara välja din iPhone eller iPad och klicka på knappen Radera iPhone / iPad .
- När enheten raderas ska han / hon klicka på Ta bort .
Om din iDevices tidigare ägare använde Apple Pay, skulle han / hon behöva ta bort din iOS-enhet från den tjänsten också.
Så här avbryter du din iDevice från Apple Pay Remotely
- Be den tidigare ägaren att gå till iCloud.
- Berätta för henne / honom att gå till Inställningar och kolla vilka enheter som använder Apple Pay .
- Om din enhet är aktiv, be henne / honom att ta bort . Han / hon kan göra det genom att klicka på Ta bort bredvid Apple Pay.
Om personen din enhet ägdes innan känner inte till hans / hennes Apple-ID eller lösenord kan han / hon kontakta Apple och göra återställnings processen. För mer information om denna process, kolla följande länkar.
Forgotten Apple ID : https://support.apple.com/en-us/HT201354
Glömt Apple lösenord : https://support.apple.com/en-us/HT201487
Det värsta scenariot möjligt: Vad händer om du inte känner till Apple ID och lösenord och KAN INTE komma i kontakt med den tidigare ägaren?
Olyckligtvis, just nu finns det inget sätt att ta bort ett Apple-ID från en iDevice om du inte känner till lösenordet för det konto som är anslutet till den enheten. Detta är ett säkerhetsblock som Apple har infört för att bekämpa stölden. Och, från den information vi har, finns det ingen rättslig väg att passera denna blockering.
Så innan du återställer, raderar eller uppdaterar din iPhone, se till att dess tidigare ägare stängde av både Hitta min iPhone och iCloud. Ta INTE bort personuppgifter från din iPhone om dessa funktioner är på och du kan inte komma i kontakt med den tidigare ägaren av enheten.
Bara efter att du stängt av dem kan du radera alla personuppgifter, appar och andra inställningar som tidigare ägare använde.
Steg 2: Uppdatera din iPhone till den senaste iOS
En annan bra övning är att uppdatera din ny iPhone eller iPad till den senaste iOS innan du utför en fullständig radering. De flesta iFolks bryr sig inte om sina äldre iDevices när de får en ny. Så, chansen är din använda iDevice kör en föråldrad iOS-version. Vid denna tidpunkt har du inga personuppgifter på den. Så, du kunde inte förlora någonting. Fortsätt och uppdatera iPhone eller iPad till den senaste versionen av IOS.
Apple gör uppdateringsprocessen väldigt enkelt och enkelt. Du kan göra det direkt på din iDevice själv. Du behöver inte en dator för att slutföra proceduren. Om du av någon anledning vill utföra uppdateringen på din dator kan du också göra det med iTunes. Men jag personligen tycker det lättare att utföra direkt på min iDevice.
Obs! Innan du börjar uppdatera, kontrollera att din iDevice har tillräckligt med batterisjuice och är ansluten till ett solidt Wi-Fi-nätverk.
Så här uppdaterar du din iDevice till den senaste iOS
Så här är de steg du behöver ta för att uppdatera din iDevice till den senaste iOS-versionen.
- Gå till Inställningar .
- Navigera till General och öppna programvaruuppdateringen
- Vänta på din iDevice för att leta efter uppdateringar.
- Tryck på Installera nu .
När jag fick min iPhone körde den på IOS 9.3.2. Jag uppdaterade den till den senaste iOS 11 då och jag upplevde en stor förbättring av fart och batterilivslängd, liksom många bra nya funktioner.
När du har uppdaterat din iDevice måste du utföra några åtgärder för att rensa bort alla tidigare ägaruppgifter.
Steg 3: Stäng av iMessage och Facetime
En annan sak som du behöver göra innan du utför en fullständig iDevice-radering, stänger av iMessage och Facetime-tjänsterna manuellt. Självklart måste du vara säker på att din iPhone eller iPad är bortkopplad från den föregående ägarens privata information och textmeddelanden.
- Gå till Inställningar och öppna meddelandena
- Stäng av växeln i iMessage (Se till att den blir grå)
- Gå tillbaka till Inställningar och öppna FaceTime
- Stäng av växeln i FaceTime (se till att den blir grå)
Steg 4A: Radera din iDevice från dess inställningar
Nu är det dags att radera din iDevice. Här är proceduren.
PRO TIPS: Om problemet är med din dator eller en bärbar dator, bör du försöka använda Reimage Plus-programvaran som kan skanna förvaret och ersätta korrupta och saknade filer. Detta fungerar i de flesta fall där problemet uppstått på grund av systemkorruption. Du kan ladda ner Reimage Plus genom att klicka här- Gå till Inställningar och klicka på Apple- IDet som är anslutet till din iDevice (det allra första fältet i Inställningar). Om din enhet körs iOS 10 eller äldre klickar du på avsnittet iCloud i Inställningar .
- Tryck på Sjung ut .
- Gå tillbaka till Inställningar och öppna General
- Navigera till Återställ och klicka på den.
- Klicka på Radera allt innehåll och inställningar .
- Om enheten har ett lösenord eller ett lösenord för begränsningar måste du ange det innan raderingsprocessen startar.
- Vänta på din iDevice för att avsluta processen . När raderingsprocessen avslutas, startar enheten om utan data på den.
Steg 4B: Radera enheten med iTunes
Förutom proceduren för att radera din iDevice från dess inställningar kan du göra det med iTunes på din dator.
- Anslut din iPhone eller iPad till en PC eller Mac .
- Starta iTunes på datorn.
- Medan din iDevice är ansluten, utför en kraftstart . (För mer information hur du gör en kraftåterstart på din iPhone eller iPad-modell, kolla den här artikeln https://appuals.com/fix-iphones-dead-wont-turn-on/)
- När du ser skärmbilden för återställningsläge på din iPhone kan du fortsätta till nästa åtgärd.
- Välj Återställ från popupdialogmeddelandet som visas på datorn med alternativen Återställ och uppdatera.
- iTunes hämtar automatiskt programvaran för din iDevice.
- Om nedladdningen tar längre tid än 15 minuter, stängs enheten av återställningsläget.
- Om detta händer, repetera åtgärderna för att komma till återställningsläget.
- Vänta på att återställningen avslutas . När iDevice är klar att återställa till fabriksinställningarna, startar den om som om den var helt ny.
Bara om det finns något annat som dröjer kring det som kopplar din iDevice till sin tidigare ägare, låt oss göra ett par steg.
Steg 5: Skydda din iPhone eller iPad från sin tidigare ägares Apple-konto
Du behöver inte utföra detta steg om du kopplade din iDevice från tidigare ägares konto tidigare. Om du inte följde stegen ovan, måste du se till att du gör det nu när du stänger av Sök min iPhone och iCloud.
Obs! Du måste kontakta den tidigare ägaren av din iDevice för att utföra denna procedur.
- Öppna Apple ID-webbplatsen.
- Logga in på din iDevices tidigare ägarkonto . (kräver Apple ID och lösenord).
- Välj din iDevice .
- Klicka på Ta bort .
Du bör också göra denna process om du ger din iPhone eller iPad till en familjemedlem eller en vän eller säljer den.
Steg 6: Ta bort SIM-kortet från din iPhone eller iPad
SIM-kort kan också vara en plats där tidigare användare lagrade vissa kontakter och meddelanden. Så det är viktigt att ta bort det för att bli av med all den informationen. Om du vill använda iPhone som din dagliga drivrutins smartphone, skulle du förmodligen vilja infoga ditt eget SIM-kort. Här är de steg du behöver ta för att ta bort det gamla SIM-kortet och sätt in det nya.
- Ta ut ett SIM- kort Utmatningsstift eller pappersklämma .
- Leta reda på SIM- kortplatsen på sidan av din iPhone.
- Skjut stiften genom SIM- hålet .
- Ta bort det gamla SIM- kortet .
- Sätt in ditt nya SIM- kort i korthållaren .
- Stäng SIM- kortplatsen .
Håll föregående ägarens SIM-kort på ett säkert ställe (bort från magneter och elektroniska enheter som kan radera det). Du kanske behöver det senare om du gillar att använda din iPhone som en iPod Touch. Den tidigare ägaren kan också behöva det SIM-kortet tillbaka. Så, bättre spela säkert än ledsen!
Nu, när du rensade all gammal användarskräp, är du äntligen redo att göra den iPhone eller iPad din egen.
Så här ställer du in en använd iPhone, iPad eller iPod Touch
Efter att ha utfört alla steg för rengöring av den digitala skräpen ovan kommer det att bli den mest intressanta delen.
- Sätt på din iDevice, och vänlig Hello kommer att visas på skärmen.
För användare med begränsad vision, slå på VoiceOver-funktionen eller Zooma från denna Hello-skärm.
- Om du behöver MEID / IMEI / ICCID trycker du på ikonen i i nedre högra hörnet. (Vissa mobila leverantörer kräver det här för att ansluta enheten till sitt nätverk)
- Välj ditt språk och land .
- Anslut till ett Wi-Fi- nätverk eller mobilanslutning .
- Välj om du vill aktivera eller inaktivera platstjänsten . (Den här tjänsten krävs om du vill aktivera Sök min iPhone / iPad)
- Ställ in ditt kontakt- ID och lösenord . (Du kan också hoppa över det här steget, men vi rekommenderar att du utför det för högre säkerhet)
- Om du vill återställa din iDevice från en backupfil kan du göra det här. (Du kan till och med överföra data från en Android-telefon)
- Logga in med ditt Apple- ID eller skapa ett nytt Apple-ID. (Du kan också hoppa över det här steget om du vill)
- Ställ upp, Siri . (Du kan hoppa över det här)
- Ange din appanalys . (Här väljer du om du vill dela information med apputvecklare)
- Välj din iPhones skärmupplösning . (Om du har en iPhone 6 eller senare kan du välja mellan standard eller zoomad upplösning)
Slutord
IPhone eller iPad som du har nu är redo att vara din EGNA. Börja använda det och ha det kul med det. Ladda ner dina favoritappar och spel, ring telefonsamtal, skicka meddelanden och sätt musiken du gillar på den.
Dessutom glöm inte att säkerhetskopiera det regelbundet! Så här förhindrar du att du förlorar dina personuppgifter, även om du förlorat din enhet.
Det finns inget annat jag skulle vilja säga, förutom att gratulera dig för att du har lyckats konfigurera din iPhone eller iPad. Jag önskar dig underbara digitala äventyr med otaliga glada stunder.
PRO TIPS: Om problemet är med din dator eller en bärbar dator, bör du försöka använda Reimage Plus-programvaran som kan skanna förvaret och ersätta korrupta och saknade filer. Detta fungerar i de flesta fall där problemet uppstått på grund av systemkorruption. Du kan ladda ner Reimage Plus genom att klicka här