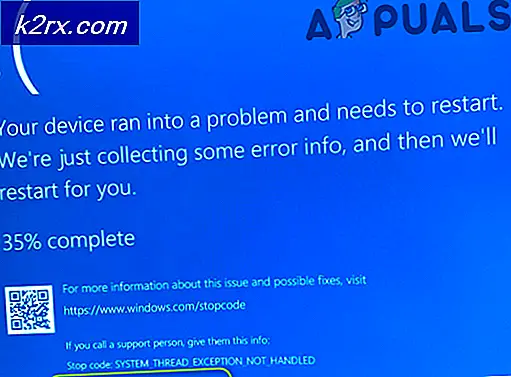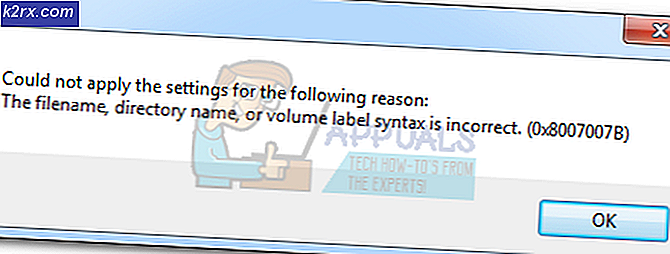Så här installerar du Windows 10 på VirtualBox
Windows 10 meddelades den 29 juli 2015. Det var en dag som väntade på miljoner av Windows OS-användare som Microsoft lovade att sätta sitt bästa inom Windows 10 och antagligen har de. De har fixat många saker i den senaste versionen av Windows, inklusive Startmeny, Windows Store och mycket mer.
Så om du är en Windows 8 / OSX eller Linux-användare och du vill smaka på den mest eleganta versionen av Windows, men du vill inte installera eller uppgradera ditt operativsystem för tillfället. Då kan du definitivt dra nytta av den största anläggningen som heter VirtualBox . Som namnet representerar är VirtualBox en virtuell miljö som underlättar användarna att försöka sina favoritoperativsystem utan att installera dem på hårdvaran. Så, den här guiden hjälper dig att ställa in Windows 10 på virtuell låda.
Så här installerar du Windows 10 på VirtualBox?
1. Hämta Windows 10:
Det första du förväntar dig är att ladda ner Windows 10 från Microsofts webbplats. Lyckligtvis har Microsoft gjort det gratis att ladda ner från deras hemsida. Gå till den här länken och välj 32-bitars eller 64-bitarsversionen av operativsystemet därifrån. Det hämtar ISO-filen.
2. Ladda ner Virtual Box:
Nästa sak du behöver är VirtualBox själv. Virtual Box är ett Open Source- program och det är utvecklat av Oracle. Så kan du ladda ner det gratis.
Gå till den här länken för att ladda ner VirtualBox. Välj installationsfilen som är relaterad till ditt specifika operativsystem och nedladdning. När nedladdningen är klar installerar du och kör den.
3. Skapa en ny virtuell maskin i Virtual Box:
Efter att du öppnat VirtualBox, klicka på knappen Ny ikon längst upp till vänster i fönstret. Ett litet fönster visas där du uppmanas att skriva namnet på den virtuella maskinen du vill skapa. Du kan skriva ett namn i den här rutan. Det ber dig också att välja typ och version av operativsystemet du vill installera. I det här fallet väljer du Microsoft Windows som typ och Windows 10 (64-bitars) som versionen. Hit Next när du är klar.
PRO TIPS: Om problemet är med din dator eller en bärbar dator, bör du försöka använda Reimage Plus-programvaran som kan skanna förvaret och ersätta korrupta och saknade filer. Detta fungerar i de flesta fall där problemet uppstått på grund av systemkorruption. Du kan ladda ner Reimage Plus genom att klicka här4. Tilldela RAM:
Varje operativsystem behöver lite RAM för att fungera. Så, RAM bör också tilldelas maskinen för att kunna utföras. Denna RAM dras av från din hårddisks minne. Så måste du välja minst 2048 MB minne för att fungera Windows korrekt. Hit Next för att gå vidare till nästa steg.
5. Tilldela storleken på hårddisken:
Efter att ha tryckt på knappen Nästa flera gånger skulle du komma fram till den här viktiga inställningen. Den frågar dig att välja storleken på den disk som du vill fördela till den virtuella maskinen. Se till att du väljer storleken mer än 30GB . Klicka på knappen Skapa efteråt.
6. Välj Windows 10 ISO:
Nu är det dags att välja Windows 10 ISO från den virtuella maskinen. Klicka på Inställningarna och välj Lagring i den vänstra rutan. Klicka på den cirkulära ikonen med ett plustecken längst upp till höger bredvid Controller: SATA . Det kommer att fråga dig att välja Windows 10 ISO-filen. Klicka på OK efter att du valt OS-filen.
7. Installera Windows:
Klicka på den gröna Startknappen högst upp i VirtualBox och det börjar installera Windows 10 på din virtuella maskin, följ instruktionerna, ange dina uppgifter och du kommer att vara bra att gå.
8. Växla till helskärm:
För att få en realtidsupplevelse av Windows 10 på VirtualBox kan du växla till helskärm genom att gå till Visa och välja helskärm.
Så det skulle vara lite laggy men du skulle behöva ignorera det. Ha en trevlig upplevelse med det.
PRO TIPS: Om problemet är med din dator eller en bärbar dator, bör du försöka använda Reimage Plus-programvaran som kan skanna förvaret och ersätta korrupta och saknade filer. Detta fungerar i de flesta fall där problemet uppstått på grund av systemkorruption. Du kan ladda ner Reimage Plus genom att klicka här